スクリーンショットを撮影できることは、メッセージや情報を思い出させるため、写真を簡単に保存する方法、またはこの記事のような記事を説明するための方法として使用する場合など、非常に便利です。
ただし、すべての携帯電話が同じ方法でスクリーンショットを撮るわけではありません。実際、すべてのSamsung 製携帯電話でもそうできるわけではありません。ただし、良いニュースは、スクリーンショットのキャプチャは常に簡単なプロセスであるため、Samsung スマートフォンの正しい方法を知っていれば、簡単に行うことができるということです。
以下では、最も一般的な方法から始めて、Samsung 製携帯電話でスクリーンショットを撮る可能なすべての方法を詳しく説明します。
簡単な手順
- 電源キーと音量ダウンキーを押すか、
- 電源キーとホームキーを押すか、
- 手の端を画面上でスワイプするか、
- Sペンメニューで画面書き込みまたはスマートセレクトを使用する
Samsung 製携帯電話でスクリーンショットを撮る方法の詳細
さらに詳しい情報が必要ですか? ここでは、Samsung 製携帯電話でスクリーンショットを撮る方法をすべて説明し、続いてスクリーンショットのスクロールと、キャプチャした画像を表示および編集する方法について説明します。
電源キーと音量ダウンキーを押します

Samsung Galaxy S22およびGalaxy S21シリーズを含む、最近の Samsung 製携帯電話の多くでは、音量ボタンと電源ボタンを同時に押すだけでスクリーンショットを撮ることができます。実際、携帯電話にこれらのボタンが両方ある場合、この方法は機能するはずです。
携帯電話をミュートにしていない場合は、ディスプレイが点滅し、おそらく音とともにスクリーンショットが撮影されたことがわかります。
携帯電話に Bixby ボタンがない場合は、ボタンを押したままにするのではなく、軽くタップするだけで済みます。ボタンを押すと電源メニューが開く可能性があります。Bixby ボタンを備えたハンドセットでは、長押しすると作業が完了する可能性が高くなります。
電源キーとホームキーを押します

ディスプレイの下に物理的なホームキーがある Samsung スマートフォンの場合、そのボタンと電源ボタンを同時に押し続けるだけでスクリーンショットを撮ることができます。画面が点滅したら手を放してください。
この方法は主に古い Samsung 製携帯電話で使用されます。
手をスワイプしてください

多くの Samsung スマートフォンでは、上記のボタンの組み合わせのいずれかを押すだけでなく、手の端を画面上で (左から右に) スワイプしてスクリーンショットを撮ることもできます。
他の方法と同様に、スクリーンショットが撮影されると画面が点滅します。理論的には、これがスクリーンショットを撮るための最も速くてスムーズな方法である可能性があります。ただし、実際には少し行き当たりばったりなので、一貫して取得するには時間がかかる場合があります。技術を正しく身につけます。
このジェスチャ コントロールを使用する前に、有効にする必要がある場合もあります。これを行うには、[設定] > [高度な機能] > [モーションとジェスチャー] に進み、[手のひらをスワイプしてキャプチャ] の横にあるトグルをタップします。
Sペンを使う
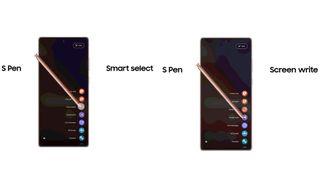
上記の 1 つまたは複数の方法に加え、Galaxy Note シリーズやSamsung Galaxy S22 Ultraなど、S ペンを備えた Samsung 製携帯電話の所有者は、スタイラスを使用してスクリーンショットを撮ることができます。
これを行うには 2 つの方法があります。1 つは、S ペンをホルダーから取り外し、S ペンメニューを開いて「スマート選択」をタップすることです。次に、キャプチャしたい画面の部分を選択するだけです。
もう1つの方法は、Sペンメニューの「画面書き込み」をタップし、キャプチャしたい画面の部分を選択することです。
これらの方法は、画面全体をキャプチャしたくない場合に便利です。
スクロールするスクリーンショットを撮る方法
複数の全画面情報をキャプチャしたい場合は、スクロールするスクリーンショットが必要になります。これらのいずれかを取得するには、上記のボタンまたはジェスチャー方法のいずれかを使用し、スクリーンショットを取得するときにディスプレイの下部に一時的に表示されるアイコンに注目してください。
これらの 1 つは、ボックス内に 2 つの下向き矢印の画像である必要があります。「スクロール キャプチャ」と表示される場合もあります。これをタップすると、スクリーンショットが下にスクロールして、ページのさらに多くの部分がキャプチャされます。さらにキャプチャする必要がある場合は、必要なものがすべて揃うまでタップし続けてください。そのアイコンが表示されない場合は、すでにすべてがキャプチャされている可能性があります。
スクリーンショットを表示および編集する方法
スクリーンショットを撮ると、スクリーンショット自体のサムネイルとともに、ディスプレイの下部にいくつかのアイコンが一時的に表示されます。サムネイルをタップして開きます。または、ギャラリー アプリに移動します。
編集するには、スクリーンショットを表示しながら編集ボタンまたは鉛筆アイコンを押すか、注釈を付けたい場合は、スクリーンショットを撮ったときに表示される四角形の横にある鉛筆のようなアイコンを押します。
別のデバイスでスクリーンショットを撮りたいですか? Android でスクリーンショットを撮る方法とiPhone でスクリーンショットを撮る方法のガイドをご覧ください。
