Zoomは世界で最も人気のあるビデオ会議ツールの 1 つで、通常オフィスに通勤していた人々にとって在宅勤務が新たな標準となるにつれ、人気が急上昇しました。
これは非常に貴重なツールですが、デフォルトの明るく白いインターフェイスはすべての人の好みに合うわけではありません。画面からの白色光と青色光が実際に睡眠の質に影響を与えるかどうかについてはまだ結論が出ていませんが、アプリをダークモードで使用すると、特に夜間の作業時にまぶしさが確実に軽減されます。
ダーク モードで Zoom などのアプリを使用すると、モバイル デバイスのバッテリー寿命を節約することもできます。白いピクセルは黒いピクセルよりもかなり多くの電力を消費します(特にAMOLEDスクリーンを搭載したデバイスでは、黒いピクセルが実際にオフになっているため)。そのため、より暗いインターフェイスを選択すると、次の充電までの携帯電話の寿命が大幅に長くなります。
Zoom でダーク モードを有効にするのは必ずしも簡単なわけではなく、すべてのデバイスで可能なわけではありませんが、公式にサポートされていない場合でも、同様の効果を生み出し、同じ利点を得るために使用できるトリックやテクニックがいくつかあります。
iPhoneおよびAndroid向けZoomダークモード
素晴らしいニュース!2020 年 8 月のアップデート後、携帯電話全体を暗い設定に設定するだけで、iPhone または Android デバイスでダーク モードを有効にする方法が追加されました。
iPhone の場合、これを有効にする最も簡単な方法は、画面の右上から下にドラッグする (iPhone X 以降)、または下から上にドラッグする (iPhone 8 以前) と、コントロール センターが表示されます。
明るさバー(太陽のアイコンでマーク)を長押しすると、左下にダークモードを有効にする小さな設定が表示されます。これをタップすると、Zoom アプリも暗くなります。
Androidユーザーの場合は、「設定」を押して「ディスプレイ」に進み、「ダークテーマ」または「ダークモード」(携帯電話に応じて)のタグを付けるだけで、Zoomは自動的にスイートに従います。
バッテリーをもう少し節約したい場合は、アプリのビデオ オプションを調整することで、Zoom の使用時にバッテリーを少し長く持続させることができます。「設定」アイコンをタップして「ミーティング」を選択し、「ビデオを常にオフにする」というラベルの付いたスイッチをタップします。これは、音声のみで会議に参加することを意味し、消費電力が大幅に少なくなるはずです。
Windows 用のズーム ダーク モード
Zoom デスクトップ アプリはダーク モードを提供しませんが、Chrome を使用して Zoom ミーティングに参加する場合はダーク モードを強制できます。試してみるには、chrome://flags/#enable-force-darkにアクセスし、デフォルト以外のオプションのいずれかを選択してください。「すべての反転を選択して有効にする」ことをお勧めします。他のブラウザ タブでの作業を保存し、[再起動] をクリックして変更を有効にします。
変更を元に戻すには、 chrome://flags/#enable-force-darkに戻り、設定を「デフォルト」に戻し、ブラウザを再起動します。
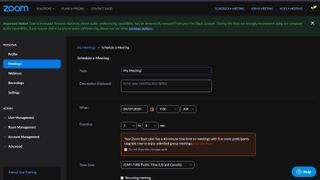
macOS 用のズーム ダーク モード
macOS 用 Zoom アプリはオペレーティング システムの設定を尊重するため、ダーク モードを有効にするには、システム環境設定を開いて [一般] を選択し、[ダーク] 外観オプションを選択するだけです。これにより、OS 全体とサポートされているすべてのアプリの外観が変わります。
変更を元に戻して macOS を以前の外観に戻すには、このプロセスを繰り返して「ライト」外観オプションを選択するだけです。
- 最高のビデオ会議ソフトウェア: 無料および有料のソリューション
