特に作成したものを連絡先や同僚と共有する必要がある場合は、Word 文書を PDF として保存する方法を知っておく価値があります。Word のデフォルトの DOCX ファイル タイプとは異なり、PDF を変換せずに開くために独自のソフトウェアは必要ありません。また、DOCX ファイルよりも高品質の印刷に適しています。
幸いなことに、Word 文書を PDF として保存することは、DOCX として保存することと同じくらい難しいことではありません。以下のガイドに従うだけで、数秒で PDF を作成できるようになります。
- Word での変更を追跡する方法を確認する
- Word で行間を変更する方法を確認する
- PDFファイルを結合する方法は次のとおりです。
- Excel で VLOOKUP を使用する方法を学ぶ
Word 内ですべてのプロセスを実行できるため、ファイル変換ソフトウェアは必要ありません。最初にドキュメントを DOCX に保存する必要さえありませんが、PDF ファイルは簡単に編集できないため、バックアップとしてコピーを保存しておくと便利です。
いずれの場合も、必要なのは Microsoft Word だけなので、以下の手順に従ってドキュメントを PDF ファイルとして保存してください。
Word文書をPDFとして保存する方法
1. Word の左上隅にある「ファイル」をクリックします。
![Word 文書を PDF として保存する方法 ステップ 1: [ファイル] をクリックします](/public/images/futurecdn/bgHHF8gnJaaaHQnMbHRAfV-320-80.jpg)
2. 「名前を付けて保存」をクリックします。
![Word 文書を PDF として保存する方法 ステップ 2: [名前を付けて保存] をクリックします](/public/images/futurecdn/hVEhNFkrTZUkb9nSRiF6kV-320-80.jpg)
3.現在の保存ファイルの場所を確認します。これは右側、ファイル名とファイル タイプのフィールドのすぐ上にあります。このフォルダーに保存しても問題ない場合は、ファイルの種類フィールドをクリックして「PDF (*.pdf)」を選択し、「保存」をクリックします。
![Word 文書を PDF として保存する方法 ステップ 3: 保存場所を確認し、ドロップダウン ファイル タイプ リストから PDF を選択し、[保存] をクリックします。](/public/images/futurecdn/ckE7nspnNWngtQHqvYu4qV-320-80.jpg)
4. PDF を別のフォルダーまたは OneDrive クラウド ストレージ フォルダーに保存する場合は、まず[その他の場所] オプションのいずれかをクリックします。すでにアカウントが設定されている場合は、「OneDrive – Personal」を選択することもできます。
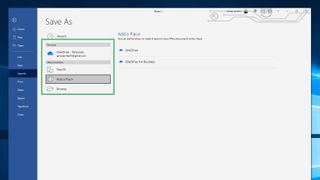
5. 「参照」をクリックして、 PC 上の別のフォルダーに保存します。希望のフォルダーに移動し、「ファイルの種類」フィールドをクリックして「PDF」を選択します。
![Word 文書を PDF として保存する方法 ステップ 5: [参照] をクリックし、目的の保存フォルダーを開き、ドロップダウン ファイル タイプ リストから PDF を選択します。](/public/images/futurecdn/a4t8bSwSPXz68zUhF46z2W-320-80.jpg)
6. 「保存」をクリックします。
![Word 文書を PDF として保存する方法 ステップ 6: [保存] をクリックします](/public/images/futurecdn/HbJgBRB9BB6SNSQrsrGQ8W-320-80.jpg)
Word 文書を PDF として保存すると、PDF を開くためのデフォルトのアプリにその文書が表示されるはずです。修正が必要な場合は、いつでも元の Word 文書に戻って変更を加え、上記の手順を繰り返して新しい PDF として保存できます。あるいは、最高の PDF エディターの1 つを使用して、新しいファイルを直接調整することもできます。
Microsoft Word のヒントやテクニックの詳細については、 Word 文書に署名する方法、Word でページを削除する方法、およびその逆の方法を希望する場合は、PDF を Word に変換する方法に関するガイドを必ずご確認ください。PDF を Excel に変換する方法も学習できます。
