Windows 11 で Wi-Fi パスワードを確認する方法を知っておくと、非常に役立ちます。最高のコンピュータ、最高の携帯電話、最高のタブレットはすべて Wi-Fi パスワードを保存していますが、ネットワークに接続したいゲストが訪問したり、切断後に再度ログインする必要がある場合があります。パスワードを覚えている場合は問題ありませんが、パスワードを覚えていない人も多いでしょう。
ありがたいことに、Windows でネットワークの Wi-Fi パスワードを見つけるのはそれほど難しくありません。以下では、 Windows 11で Wi-Fi パスワードを確認する方法を説明します。これらの手順は Microsoft の最新オペレーティング システムを対象としていますが、Windows 10 で Wi-Fi パスワードを見つける場合にも機能します。
Windows 11 で Wi-Fi パスワードを確認する方法
ステージ 1: Wi-Fi を有効にする
Windows の手順に入る前に、まず Wi-Fi ネットワークにログインしていることを確認する必要があります。コンピューターがイーサネット経由でルーターに接続されている場合は、以下に概説する設定が無効になっている可能性があります。Wi-Fi パスワードを確認するには、これを有効にする必要があります。
1. Win + R を押して、[ファイル名を指定して実行] ダイアログ ウィンドウを表示します。「control」と入力し、「OK」をクリックします。あるいは、Windows の検索バーで「コントロール パネル」を検索することもできます。
![Windows 11 の [実行] ウィンドウ。Windows 11 で Wi-Fi パスワードを確認する方法を示しています。](/public/images/futurecdn/k9vpZt7TMjNdFcXZdRSKDd-320-80.jpg)
2. コントロール パネルで、[ネットワークとインターネット...]をクリックします。
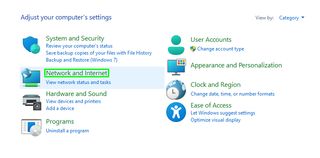
...次に、[ネットワークと共有センター] を選択します。

3.ウィンドウの左側にある「アダプター設定の変更」をクリックします。
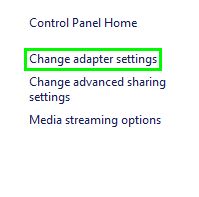
4. Wi-Fi アダプターを右クリックし、[有効にする]を選択します。
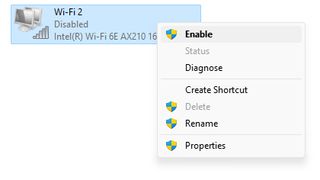
ステージ 2: Windows 11 で Wi-Fi パスワードを見つける方法
Wi-Fi アダプターを有効にしたので、Wi-Fi パスワードを検索する準備が整いました。かなりの数の手順を実行する必要がありますが、見た目ほど難しくはありません。
1.タスクバーの「スタート」アイコンの横にある虫眼鏡アイコンをクリックします。
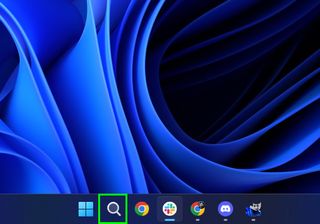
2.検索バーに「設定」と入力し、 「設定」をクリックします。
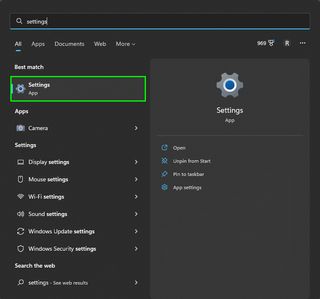
3.画面左側の [システムと Bluetooth デバイス] の下にある[ネットワークとインターネット] をクリックします。
![Windows 11 の [ネットワークと設定] タブ。[ネットワークとインターネット] が強調表示され、Windows 11 で Wi-Fi パスワードを確認する方法が示されています。](/public/images/futurecdn/VXAbaZJrZncBxJYgvCABSA-320-80.jpg)
4. [ネットワークの詳細設定]をクリックします 。
![「ネットワークの詳細設定」が強調表示された Windows 11 の [ネットワークとインターネット] メニュー。Windows 11 で Wi-Fi パスワードを確認する方法を示しています。](/public/images/futurecdn/HfT4gwAVEqX9uaBE3yEEqH-320-80.jpg)
5. [関連設定]で、[その他のネットワーク アダプタ オプション]をクリックします 。

6.開いた[ネットワーク接続]ウィンドウで、ワイヤレス アダプタを右クリックし、[ステータス] をクリックします。
![Windows 11 の Wi-Fi ネットワーク接続ページ。ネットワーク セカンダリがクリックされ、[ステータス] が強調表示され、Windows 11 で Wi-Fi パスワードを確認する方法が示されています。](/public/images/futurecdn/9z3UXC3HwSnsZyqiT8a6sg-320-80.jpg)
7.開いたステータスウィンドウで、 [ワイヤレス プロパティ] をクリックします。
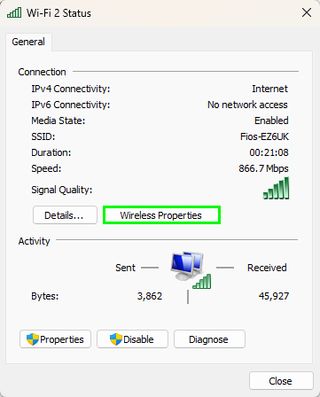
8. [ワイヤレス ネットワークのプロパティ] ウィンドウの上部にある[セキュリティ] を選択します。
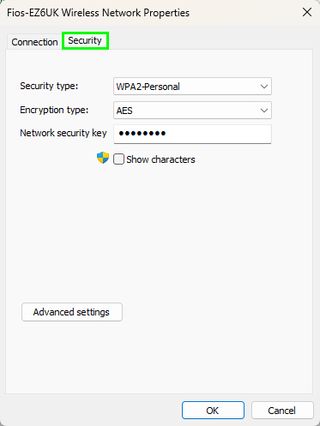
9. 「セキュリティ」タブでパスワードを表示するには、「文字を表示」ボックスをクリックします。
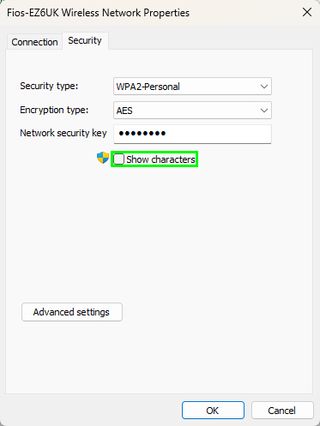
Windows 11 は広大なため、常に学ぶべきことがたくさんあります。Wi-Fi パスワードがわかったので、ハード ドライブの状態を確認する方法、Windows から Cortana をアンインストールする方法、AirPods を接続する方法など、 Windows とコンピューティングに関する他のガイドをチェックしてみてはいかがでしょうか。PC、起動時に Microsoft Teams が開かないようにする方法、およびWindows 11 のスタート メニューをカスタマイズする方法。
