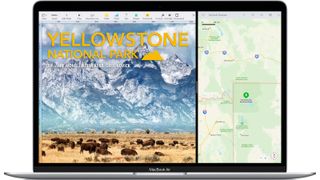Apple コンピュータでマルチタスクを真剣に考えている人にとって、Mac で画面を分割する方法を知ることは不可欠です。画面を分割して 2 つのアプリを同時に実行すると、アプリ間でスワイプしたり切り替えたりする手間が省けるため、生産性の向上に最適です。オンライン食料品の買い物をしながら映画を見るなど、仕事をしていないときに同時に 2 つのことを行うのにも最適です。
もちろん、ウィンドウのサイズを変更して画面に合わせて画面を分割することもできます。ただし、これを行うのは面倒な場合があり、ドックを永続的に配置している場合は削除できません。より簡単な方法は、macOS 分割画面モードを使用して 2 つのアプリを同時にフルスクリーン モードで並べて実行することです。生産性と先延ばしの両方に最適なこのような小さな機能が、Mac を最高のコンピュータにしているのです。
Mac で分割画面モードを有効にする方法は次のとおりです。
Macで画面を分割する方法
- 少なくとも 2 つのアプリを開く
- 緑色の全画面ボタンの上にカーソルを置きます
- 「ウィンドウを画面の左/右に並べて表示」をクリックします
- 画面を分割する 2 番目のアプリを選択してください
- スライダーをドラッグして分割率を調整します
- ESC または緑色の全画面ボタンで分割画面を終了します。
各ステップの詳細については、以下をお読みください。
1. 少なくとも 2 つのアプリ、または 1 つのアプリの 2 つのウィンドウを開きます。少なくとも 2 つ開いていないと、分割画面を実行できません。ただし、この機能は Chrome などの複数のウィンドウで動作することに注意してください。
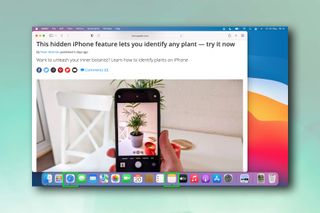
2. 1 つのアプリ (ここでは Safari を使用しています) で、左上の緑色の全画面ボタン の上にカーソルを置きます。小さなメニューが表示されます。
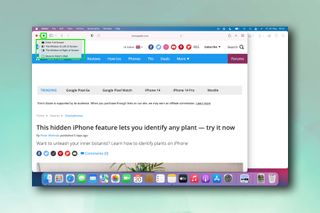
3. ご想像のとおり、[ウィンドウを画面の左に並べて表示]をクリックすると、そのウィンドウが画面の左半分にスナップされ、[ウィンドウを画面の右に並べて表示] をクリックすると、その逆が行われます。
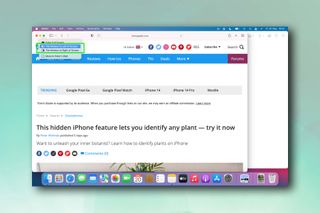
4.残っている側のアプリを選択するように求められます。反対側では、開いているアプリからアプリを選択します。何も開いていない場合は、全画面モードに戻ります。
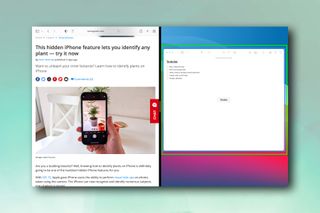
5. スライダーをドラッグして分割率を調整します。
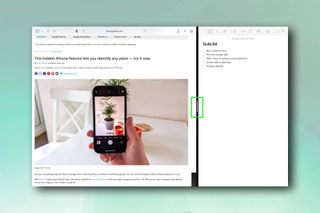
6. ESC キーを押して分割画面を終了します (ただし、これは何らかの理由で Chrome では機能しないことに注意してください)。または、カーソルを画面の上部に移動すると、タスクバーが表示されます。次に、緑色のボタンをクリックして分割画面を終了するか、緑色のボタンにもう一度カーソルを合わせると、その他のオプションが表示されます。
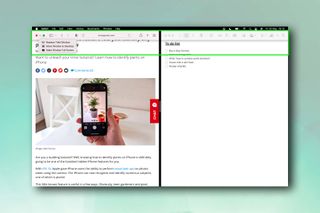
Mac で画面を分割する方法がわかったので、マルチタスクのモンスターになる準備は完了です。さらにコンピューティングのヒントが必要な場合は、Mac でホットコーナーを使用する方法、ハードドライブからデータを回復する方法、iPhone からコンピュータに写真を転送する方法、Google でケースを変更する方法に関するガイドをご覧ください。ドキュメント。AirDrop が機能しないのですが? それを修正する方法もここにあります。