Windows 10 がWindows 7 を追い越し、最も人気のあるオペレーティング システムとなった現在、その規模はかつてないほど大きくなっています。Windows 8.1 の続編は 3 年以上前からリリースされており、ユーザーにはそれを理解する十分な時間が与えられています。
幸いなことに、Windows 10 の問題のほとんどはここ数年で Microsoft によって修正されています。セキュリティ上の脆弱性やその他のバグベアは、まだ残っているか、最近の Windows アップデートによって引き起こされたものがあります。その理由の 1 つは、Windows 10 のアップデートが依然として混乱しており、最新の 2018 年 10 月アップデートでは、Microsoft 独自の Surface デバイスでのブルー スクリーン エラーを含む あらゆる種類の問題が発生したためです。
それが、次のアップデートに 間に合うように、そのアップデートの導入が今ようやく始まり始めている理由である可能性があります。
これらすべての問題が何らかの兆候である場合、Microsoft にはやるべきことがたくさんあります。さらに、プリンターの接続の問題など、Windows 10 には依然として多くの問題が存在します。しかし、おそらく Microsoft は、間もなくリリースされる Windows 10 May 2019 Update でこれらの問題の一部を実際に修正することになるかもしれません。
それでも、オペレーティング システムで問題が発生している場合は、プリンターや接続に関する Windows 10 の問題など、Windows 10 で最も一般的な 100 の問題とその解決方法に関するガイドをまとめました。したがって、デバイスのトラブルシューティングを試みている場合は、読み続けてください。
1. Windows 10をインストールするのに十分なスペースがあること
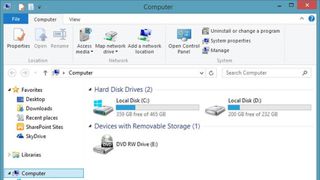
Windows 10 への移行を計画している場合、実際に OS をインストールすることが、問題が発生する可能性がある最初の領域です。新しいオペレーティング システムをインストールするには、オペレーティング システムをダウンロードして特定の要素を正常に実行できるように、ドライブに一定量の空き領域が必要です。
Windows 10 の場合、必要な容量は 16 GB で、コンピューターが使用するメイン システム ドライブ上に空き容量を確保しておく必要があります。これは実際には Windows の以前のバージョンと同じであるため、以前にアップグレードしたことがある場合は、再度アップグレードできる可能性が高くなります。
PC にどのくらいの空き容量が残っているかを確認したい場合は、[マイ コンピュータ] (実行している Windows のバージョンによっては、[この PC]) に移動すると、所有しているドライブが一覧表示されます。各ドライブの下に残りの容量が表示されるか、右クリックして [プロパティ] を選択すると、概要がわかりやすく表示されます (システム ドライブは通常 C:)。
2. 十分に強力な PC があることを確認する
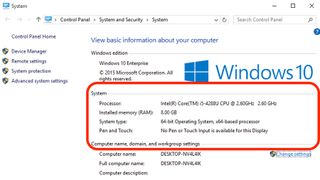
スペース要件と同様に、PC も Windows 10 を実行できる必要があります。これは、特定の最小システム要件を満たしている必要があることを意味します。
Windows 10 を実行するための要件は比較的低く、1 GHz 以上のプロセッサ。1GB (32 ビット) または 2GB (64 ビット) の RAM。16GBのドライブ空き容量。Microsoft DirectX 9 グラフィック デバイス。インターネット アクセスと組み合わせた Microsoft アカウント。
PC の仕様を確認するには、[コントロール パネル] に移動し、[システムとセキュリティ]、[システム] の順に選択します。
ただし、これらは最低要件であり、スムーズで楽しいエクスペリエンスを得るには、より高いスペックを求める必要があることに留意してください。
3. Windows 10のライセンス認証
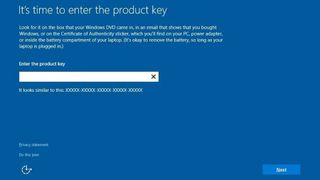
一部のユーザーは、Windows 10 のコピーのライセンス認証に関する問題を報告しています。これには、さまざまな理由が考えられます。場合によっては、問題を回避する最も簡単な方法は、Windows 10 の正規コピーを購入することです。
以前のバージョンの Windows とは異なり、最新バージョンはほぼオンラインでのみ入手可能です。つまり、購入するには Microsoft の公式 Web サイトが最適です。同社は OS を無料で配布していましたが、そのプロモーションはかなり前に終了しました。
Microsoft には、32 ビット バージョンまたは 64 ビット バージョンのダウンロード可能なコピーを提供する便利な Web サイト(新しいタブで開きます)があります。
Windows 10 を正常にライセンス認証できない場合は、Microsoft が Anniversary Update で新しいライセンス認証トラブルシューティング機能を簡単に導入しました。これは [設定] にあり、[更新とセキュリティ] をクリックし、[アクティベーション] に移動して [トラブルシューティング] を選択します (OS がアクティベートされている場合、このオプションは表示されません)。
4. 不便なソフトウェア更新の再起動を回避する
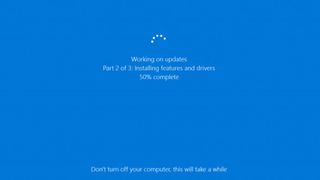
Windows 10 は、多くの点で、真のインターネット ベースのオペレーティング システムです。ほとんどの場合、これはボーナスですが、そうでない場合もあります。オペレーティング システムのアップデートに対する Microsoft の態度もそのような場合の 1 つです。
自動更新で最も厄介な部分は再起動ですが、これは一見ランダムに (そして都合の悪いときに) 行われることがあります。これに対処する最も簡単な方法は、Windows Update ([設定] > [更新とセキュリティ]) に移動し、[詳細オプション] をクリックして、[再起動のスケジュールを通知する] をクリックすることです。これは、作業中の作業すべてを中断するのではなく、OS が再起動を要求することを意味します。
5. Windows 10で動作するように古いソフトウェアを更新する
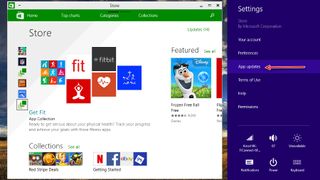
新しいオペレーティング システムの各バージョンには、独自の下位互換性の問題があり、Windows 10 も例外ではありません。
Windows 8.1 から 10 への移行は、Windows 7 から 8 への移行よりもはるかに不快ではありませんが、依然として特定のアプリケーションが壊れたり、場合によってはまったく動作しなくなる可能性があります。
プログラムが Windows 10 で動作しない場合は、Windows ストアで更新プログラムを探してみて、それが動作しない場合は、削除して再インストールしてください。
Windows 10 がリリースされてから数年が経過しているため、ほとんどのプログラムはオペレーティング システムと互換性があるはずです。そうでない場合は、おそらく決してそうなることはありません。
新しいバージョンのソフトウェアへの移行を検討するか、ソフトウェアの開発が停止されている場合は、代替案を探す時期が来ている可能性があります。
6. プライバシーと Wi-Fi センサー設定の変更
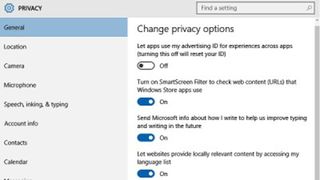
特にハッカーがますます巧妙になり、サイバー攻撃の数が増加しているため、データ セキュリティは非常に重要です。
Windows 10 には、適切な保護手段が組み込まれていますが、注意しすぎることはありません。プライバシーを重視する人が無効にすべき機能の 1 つは、同じアカウント上の Windows 10 デバイス間で Wi-Fi パスワードを自動的に共有する Wi-Fi センスです。
Microsoft は共有データを減らすために Wi-Fi Sense を更新しましたが、望ましくない事態を防ぐには Wi-Fi Sense をオフにするのが理想的な方法です。オフにするには、[スタート] メニューに移動し、[設定] を選択して、[ネットワークとインターネット]、[Wi-Fi] の順にクリックし、[Wi-Fi 設定の管理] に進み、ここですべてのオプションをオフにします。
また、[設定] では、プライバシーの観点から Windows 10 で行われているその他すべての概要を [プライバシー] セクションで確認できます。当然のことながら、[プライバシー] セクションで確認できます。ここでは、すべてを制御できるようにいくつかのプライバシー オプションを調整するためのトグルが多数表示されます。
7. プリンターの互換性
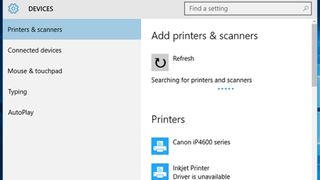
古いデバイスをお使いの場合は、プリンターの互換性が大きな問題になる可能性があります。Windows 7 (またはそれ以前) から Windows 10 にアップグレードする場合は、使用可能なすべてのプリンター ドライブを更新する必要があります。これにより、アップグレード後にプリンター ドライブが機能しなくなるのを防ぐことができます。
幸いなことに、これはこれ以上に簡単なことではありません。選択した検索エンジンでプリンターの名前を検索し、最新の Windows 10 互換ドライバーをダウンロードするだけです。ただし、実際の製造元の Web サイトからダウンロードしていることを確認してください。メーカーの指示に従ってインストールすれば準備完了です。
8. タッチスクリーンの操作

Microsoft は、Internet Explorer ブラウザの後継である Edge を搭載した Windows 10 を出荷しています (ただし、IE は OS にまだ存在しています)。しかし、多くの人にとって、Microsoft の意向に関係なく、Chrome または Firefox を使用するのが標準です。
Chrome または Firefox をインストールして通常の状態に戻すには、Edge を開いていずれかを検索し、Windows 10 バージョンを見つけます。これをダウンロードしてインストールし、Edge が再度表示されないように、デフォルトのブラウザー オプションとして設定されていることを確認してください。これを行うには、[設定]、[システム] の順に進み、[デフォルト アプリ] をクリックします。[Web ブラウザ] の下をクリックすると、好みのデフォルト ブラウザを選択できます。
しかし、現在ではMicrosoft Edge が Chromium に移行しているため、切り替える理由は少なくなっているかもしれません。
9. タッチパッドを操作する

タッチパッド対応のラップトップを使用することも Windows 10 には適していますが、一部のユーザーは、Windows 7 (場合によっては Windows 8) からアップグレードするとタッチパッドが壊れると報告しています。
これを解決する方法の 1 つは、まずキーボードにタッチパッドをオフにするキーがあるかどうかを確認することです。そうでない場合、または正しい設定が切り替わっている場合は、[デバイス] > [マウスとタッチパッド] > [追加のマウス オプション] に進みます。
新しいウィンドウが表示されます。ここから、[デバイス設定]、[デバイス] のタブを選択し、タッチパッドが有効になっていることを確認します。
これらのオプションがいずれも機能しない場合は、Windows キー + X を押して、デバイス マネージャーを選択し、マウスおよびその他のポインティング デバイスのオプションを選択して、ドライバーを更新します。これで問題は解決するはずです。
10. セーフモードを探す
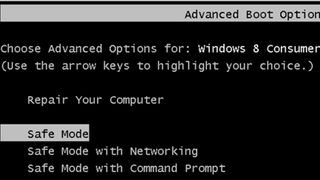
セーフ モードは、ご想像のとおりです。PC を起動し、スタートアップ アプリを使用せず、必要なドライバーのみを使用してシステムを実行する安全な方法です。これにより、何らかの問題によりコンピュータが正常に起動できない場合でも、正常に起動できるようになります。またはその他。
Windows 10 でセーフ モードにアクセスするには、起動中に Shift キーを押したままにします (または、Shift キーを押しながらデスクトップから [再起動] を選択します)。
11. Windows 10 が現在地を認識していることを確認する
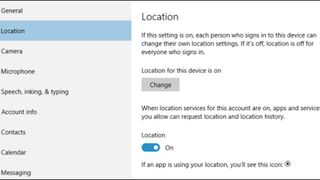
Windows 10 では位置情報ベースのアプリがかなり目立っているため、PC に自分の位置を (大まかに) 知らせることをお勧めします。たとえば、Cortana は、世界中のどこで使用されているかを正確に特定できれば、はるかに多くの情報を提供できます。
コンピュータの位置設定を更新するには、[スタート] メニューに移動し、[設定]、[時刻と言語]、[地域と言語] の順にクリックし、正しい国が選択されていることを確認します。位置情報サービスをオンにするには、[設定] > [プライバシー] > [位置情報] に移動し、[位置情報] スイッチをオンにします。
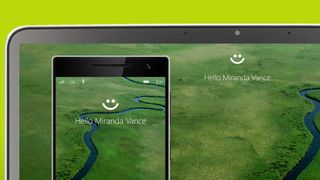
12. Windows Helloのセットアップ
Windows Hello は、Microsoft が Windows 10 に組み込んだ最も革新的な機能の 1 つです。基本的に、ユーザーは顔認識 (または指紋) を使用するだけでほぼ瞬時にログインできるようになります。
このソフトウェアはすべての Windows 10 ユーザーが利用できますが、特別なハードウェアが必要です (古いコンピューターでは動作しない可能性が高いです)。必要なハードウェアがあるとして、Windows Hello はどのようにセットアップしますか?
[スタート] メニューに移動し、[アカウント] をクリックして、[アカウント設定の変更] を選択する必要があります。[サインイン オプション] を選択し、PIN を設定します。これを完了すると、[顔] の下に [セットアップ] オプションが表示されます。これを選択し、指示に従ってください。
13. タグ付きファイルの検索
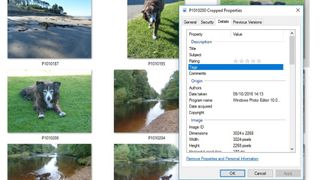
PC 上のファイルを見つけるのに永遠に苦労している場合、ファイルを追跡する 1 つの方法は、Windows 10 の「タグ」を使用することです。
ファイルにタグを付けるには、ファイルを右クリックして [プロパティ] を選択し、[詳細] タブに移動します。[タグ] セクション ([説明] の下) をクリックすると、そこからタグを追加できます。タグを入力するだけです。その後、これらのタグをいつでも使用できます。検索 – たとえば、いくつかのファイルを特定の作業プロジェクトとしてタグ付けすると、後日その用語を検索したときにすべてのファイルが表示されます。
14. Web からダウンロードしたアプリのインストール
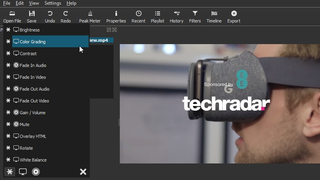
Web 経由でのアプリ配布から Windows ストアへの移行は、残念ながら、前者から取得したソフトウェアをインストールするのがそれほど簡単ではないことを意味します。前に説明した Windows Defender やファイアウォールなどのプログラムは、特定のアプリのインストールのみを許可することで、潜在的なマルウェアに対抗しようとします。
問題が発生した場合、これを回避して Web からアプリをインストールするには、Defender の設定を微調整する必要がある場合があります。
これを行うには、Cortana/検索ボックス (左下、スタート メニューの隣) に移動し、Windows Defender を検索し、その [設定] メニューにアクセスする必要があります。一種のホームページが表示されるので、「設定」をクリックします。[設定] に移動すると、Defender が実行するさまざまな機能に関連するオプションのリストが表示されます。
これらのオプションを調整するのは簡単で、目的に合った結果が得られるのは除外です。これは、Defender によってチェックされないままにされるシステムの領域を指定します。[除外を追加] をクリックして、インストールするファイルを追加し、Defender がインストールを妨げないようにすることができます。
15. Windows 10 ジェスチャーを使用して迅速に作業する

キーボードやマウスを使った作業が遅すぎると感じることがありますか? Windows 10 は (Windows 8 と同様に) タッチスクリーンに最適化されたオペレーティング システムであり、指で押すだけで多くの優れた機能を迅速に実行できることを意味します。
たとえば、左からスワイプするとタスク ビューが表示され、現在実行中のすべてのアプリの概要が表示されます。右からスワイプするとアクション センターが表示され、通知が表示され、設定を変更できます。上から下にスワイプすると、最小化ツールを備えたタイトル バーが表示されます。
利用可能なジェスチャの全範囲を確認するには、Cortana/検索ボックスに移動し、「タッチ」を検索します。
16. 仮想デスクトップの威力
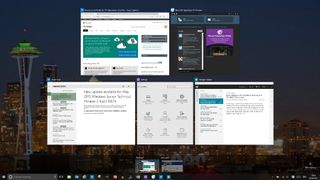
デスクトップが 1 台では不十分ですか? 便利なことに、Windows 10 では複数の仮想デスクトップを実行できるため、1 つのモニター画面上でさまざまなプロジェクトにまたがって作業できます。
Windows 10 で新しい仮想デスクトップを起動するには、[タスク ビュー] (タスクバーの Cortana/検索ボックスの右側) をクリックし、画面の右下隅にある [新しいデスクトップ] オプションを選択します。それはとても簡単です。仮想デスクトップ間でのアプリの移動も同様に簡単です。タスク ビューに再度アクセスし、アプリをあるデスクトップから別のデスクトップにドラッグするだけです。
これらのデスクトップを閉じるには、タスク ビューに戻って十字キーを押します。ちなみに、作成できる仮想デスクトップの数に制限はありません。
17. デスクトップを「覗く」ことで作業を高速化する
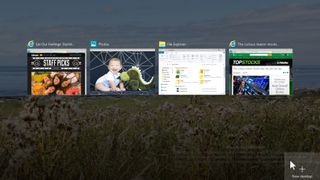
生産性向上のヒントは、特に Windows 10 ではキーボード ショートカットだけにとどまりません。OS をすばやく操作できないことにイライラしている人のために、より迅速に作業を完了する他の方法があります。この点で最も気の利いたツールの 1 つは、デスクトップの「覗き見」です。これにより、多くの仮想デスクトップで作業している場合に時間を節約できます (これについては上で説明しました)。
これを行うには、タスクバーの右端にある細いボタンを右クリックし、「デスクトップを覗く」を選択します。ポインタをその上に置くと、デスクトップの簡単なプレビューが表示され、離れると元に戻ります。
18. クリックしないでホバーしてください

ここでは、動作の遅さに不満を抱き、オペレーティング システムの使用を高速化して合理化したいと考えている人たちの道をスムーズにするために、Windows 10 で可能な、時間を節約するためのもう 1 つの小さなトリックを紹介します。
設定アプリと Edge ウィンドウを並べて開いているとします。設定は前面にありますが、Edge ウィンドウをスクロールしたいとします。Windows 8.1 では、ウィンドウをクリックしてこれを行う必要があります。もう違います。Microsoft は Windows 10 の動作方法を変更し、Edge の上にマウス ポインターを置くだけで十分になるようにしました。かなりきれいです。
19. Cortana を最大限に活用する
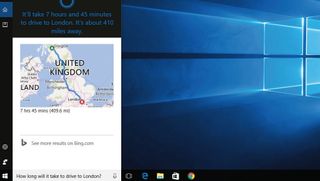
Cortana は多くの才能を持つ仮想アシスタントであり、Windows 10 ユーザーをさまざまな方法で支援できます。ただし、Cortana が提供する機能のすべてをご存じないかもしれませんが、それを知る簡単な方法があります。
タスクバーの Cortana ボックスに移動し、次のように入力します。
コルタナのヘルプ
これには、Cortana が処理できるすべてのコマンドと機能がリストされます。これには、リマインダーやカレンダー アラートの設定、リストの作成、道順の取得、合計と計算、天気や在庫、飛行時間などの確認が含まれます。
また、 Windows Update のスタックを修正する方法(新しいタブで開きます) も確認してください。
