WhatsApp Web およびデスクトップでは、フルサイズのキーボードと画面の利便性を備えたメッセージング アプリのすべての機能を利用できます。
WhatsApp アカウントは電話番号にリンクされているため、何よりもまずモバイル アプリとして考えられるのは驚くことではありません。移動中にメッセージをやり取りする場合にはこれで問題ありませんが、デスクトップやラップトップに座っている場合は、仕事や Web の閲覧、チャットの続行を行ったり来たりするときに、デバイスを切り替える必要があるのは面倒な場合があります。
そうですね、代替手段があると聞いてうれしいでしょう。コンピューター上で WhatsApp を使用できます。
実際、これを行う方法は複数あるため、それらを試して、自分にとって最適な方法を選択できます。Windows と macOS の両方で利用できるデスクトップ アプリがありますが、これをインストールしたくない場合は、Web ベースの WhatsApp バージョンもあります。Linux またはChromebookを使用していて、専用アプリを使用する余裕がない場合は、WhatsApp Web も優れたオプションです。
どちらのルートをたどっても、エクスペリエンスは非常に似ており、モバイル版の WhatsApp の動作方法とそれほど遠くありません。それでは、WhatsApp Web を使い始める方法を見てみましょう。

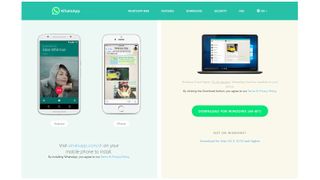
1.デスクトップアプリをダウンロードする
始める前に、WhatsApp が iPhone または Android ハンドセットにインストールされ、正しく動作していることを確認する必要があります。次の場合は、App Store (新しいタブで開きます)またはGoogle Play (新しいタブで開きます)からアプリを入手できます。あなたはまだそれを持っていません。これが完了したら、Windows または macO のデスクトップ アプリをダウンロードする必要があります。WhatsApp Web サイト(新しいタブで開きます)にダウンロード リンクが表示されます。WhatsApp デスクトップは、 Microsoft Store (新しいタブで開きます)またはMac App Store (新しいタブで開きます)からダウンロードすることもできます。

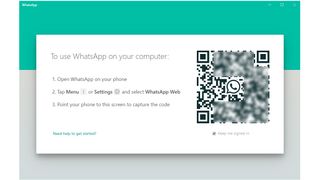
2. 携帯電話に接続します
アプリをストアからダウンロードするか、WhatsApp から直接ダウンロードするかに関係なく、WhatsApp デスクトップをインストールして起動したら、携帯電話に接続する必要があります。予想される方法ではアプリにサインインしません。コンピューター上で初めてアプリを起動すると、QR コードが表示されます。
携帯電話で WhatsApp を起動し、3 つの点の設定メニューをタップして、WhatsApp Web を選択します。携帯電話のカメラを QR コードに向けると、アカウントにログインできます。

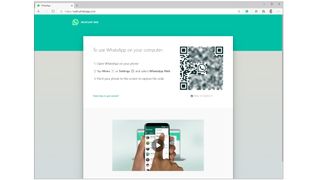
3. ウェブ上のWhatsApp
前のステップで、アカウントへの接続に使用するメニュー オプションには、WhatsApp デスクトップではなく WhatsApp Web というラベルが付いていることに気づいたでしょう。これは、デスクトップ Web ブラウザーで WhatsApp を使用できるようにする Web サイトもあるためです。
デスクトップ アプリとほぼ同じように動作し、https://web.whatsapp.com (新しいタブで開きます)にアクセスすると見つかります。Web 版とデスクトップ版のチャット ツールのセットアップと使用のプロセスは同じです。

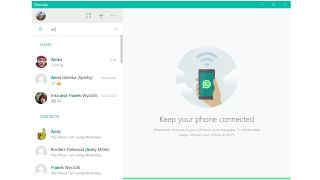
4. 連絡先を探す
QR コードをスキャンするとすぐに、WhatsApp デスクトップ (または WhatsApp Web) が携帯電話と同期され、携帯電話で確認できるのと同じ連絡先とメッセージが表示されます。左側のリストで連絡先の名前をクリックすると、すでに進行中のチャットを続行できます。
探している人が見つからない場合、または新しい人とチャットを開始したい場合は、検索バーに名前を入力し、表示される結果をクリックします。

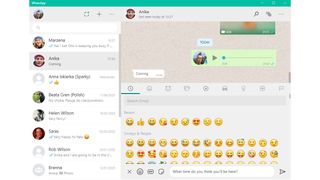

5. メッセージの送信
連絡先を選択すると、ウィンドウの右下のテキスト ボックスに入力して Enter キーを押すだけでメッセージを送信できます。メッセージの上にマウスを置くと、特定のメッセージを転送したり、スターを付けたり、返信したりできるメニューにアクセスできます。
携帯電話のタッチスクリーンよりもコンピューターのキーボードを使用した方が入力がはるかに速く、絵文字や GIF などの追加機能にも引き続きアクセスできます。メッセージ ボックスの左側にあるスマイリー フェイス ボタンをクリックすると、メッセージを飾る絵文字、GIF、ステッカーが表示されます。利用可能なものを参照するか、検索ボックスを使用して何かをすばやく見つけることができます。

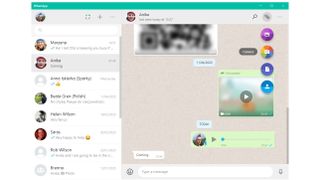
6. 写真やファイルの送信
メッセージに含めることができるのはテキストだけではありません。WhatsApp デスクトップではファイルを送信することもできます。チャットの右上にあるクリップ アイコンをクリックすると、さまざまな種類の添付ファイルから選択できます。「写真とビデオ」アイコンを使用すると、ハード ドライブに既に保存されているファイルを追加できますが、カメラ ボタンを使用して新しいショットを撮ることもできます。添付メニューからドキュメント (その他の種類のファイル) や連絡先情報を送信するオプションもあります。

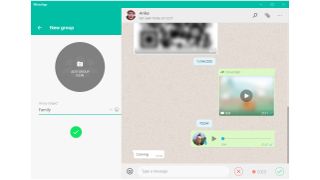
7. グループチャットと音声メッセージ
電話と同じように、グループ チャットを使用して複数の人と同時に話すことができます。連絡先リストの上部にある「+」ボタンをクリックし、[新しいグループ] をクリックします。含めたい全員の名前をクリックし、緑色の矢印をクリックして、グループに名前と写真を割り当てます。
WhatsApp Web で音声通話を行うことはできませんが、グループ チャットでも個人チャットでも、メッセージ ボックスのマイク ボタンをクリックして音声を録音し、送信することができます。

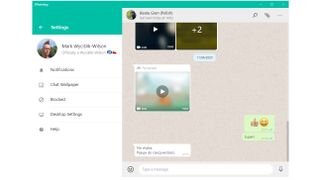
8. アプリとプロファイルの設定を構成する
連絡先リストの上にある 3 点メニューから、さまざまな設定にアクセスできます。「プロフィール」をクリックしてプロフィール写真を変更するか、名前やその他の詳細を変更します。
このメニューを使用して、スター付きメッセージやアーカイブされたチャットにアクセスしたり、アプリの設定を変更したりすることもできます。たとえば、アプリが通知する内容を変更したり、チャットの背景色を変更したり、コンピューターの起動時に WhatsApp デスクトップを起動するかどうかを選択したりできます。これは素晴らしいアイデアです。

