モニターのリフレッシュ レートを変更する方法がわかりませんか? それがどのように行われるかを学び続けてください。
モニターのリフレッシュ レートは、画面上の画像が 1 秒間に何回更新されるかを示すだけです。たとえば、リフレッシュ レートが 60Hz の場合、画面は 1 秒間に 60 回更新されることを意味します。高いリフレッシュ レートは、すべての動作がよりスムーズになり、アクションについていくことができるため、ゲームやビデオの視聴に最適です。
ただし、同様に、リフレッシュ レートを低くすると、消費電力も少なくなるので便利です。リフレッシュ レートを低く設定すると、バッテリーが切れることなくコンピューターをより長く動作させることができます。
したがって、何をしているかに応じてコンピュータのリフレッシュ レートを変更したくなるかもしれませんが、幸いなことに、それは十分に簡単です。数秒しかかからないので、必要に応じていつでも切り替えることができます。
モニターのリフレッシュ レートを変更する方法については、以下をお読みください。
モニターのリフレッシュ レートを変更する方法
1.デスクトップの Windows メニュー アイコンをクリックし、[設定] を選択します。
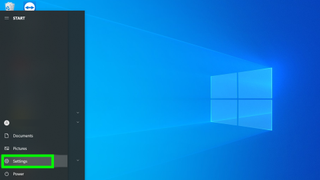
2.システムを選択し、
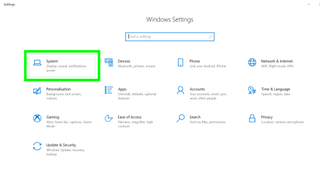
3. [表示] タブで下にスクロールし、[詳細な表示設定] を選択します。
![モニターのリフレッシュ レートを変更する方法 - [詳細な表示オプション] が選択されている Windows 10 メニューの [ディスプレイ] 設定のスクリーンショット](/public/images/futurecdn/YzQDZP9iXpYWPkwWKpwUuC-320-80.png)
4. 複数のモニターがある場合は、ドロップダウン メニューでリフレッシュ レートを変更したいモニターを選択し、[ディスプレイ アダプターのプロパティを表示…] を押します。
![モニターのリフレッシュ レートを変更する方法 - Windows 10 メニューで選択されている [ディスプレイ 1 のディスプレイ アダプターのプロパティ] のスクリーンショット](/public/images/futurecdn/Dpa4TP4JGCggW3ZP2YscPW-320-80.png)
5. 別の設定ウィンドウが表示されます。[モニター] タブをクリックし、ドロップダウン メニューから使用するリフレッシュ レートを選択します。次に、「OK」をクリックしてリフレッシュ レートを変更します。選択の確認を求める別のウィンドウが表示される場合があります。この場合は、「OK」をクリックして確認してください。
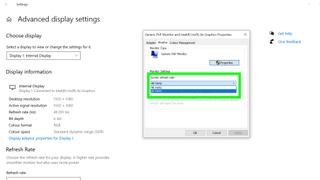
PC に関してさらにヘルプが必要な場合は、役立つチュートリアルをご用意しています。Windows 10 でダーク モードを自動的に有効にする方法、またはWindows 10 で拡張検索モードを有効にする方法を確認してください。Windows 10 でゴッド モードを有効にする方法も紹介します。
