Microsoft Teams (新しいタブで開きます) は過去 18 か月ほどで非常に人気があり、Covid-19 のパンデミックにより、ビデオ会議(新しいタブで開きます)ツールを利用して共同作業を行うユーザーが大量に流入しました (新しいタブで開きます)。社会的距離を置く措置により在宅勤務が余儀なくされた場合でも、 生産性を維持できます(新しいタブで開きます) 。
しかし、ユーザー ベースが急速に拡大しているにもかかわらず、Microsoft Teams (新しいタブで開きます) に問題がないわけではありません。実際、新規ユーザーの数と、Microsoft がソリューションに新機能を急速に追加しているという事実により、多くの人がプラットフォームの使用時に問題に遭遇しました。あなたがそのような人であれば、このガイドを読めば正しく理解できるはずです。ここでは、Teams で最も一般的な問題のいくつかとその解決方法のリストを示します。

マイクまたはウェブカメラの問題
Teams ユーザー (またはあらゆる種類のビデオ会議プラットフォームのユーザー) が直面する最も一般的な問題の 1 つは、Web カメラ(新しいタブで開きます)またはマイクの故障です。もちろん、問題が発生する理由はたくさんあります。最初に問い合わせるべきはハードウェアです。すべてが正しく接続されていますか? 接続を確認し、すべてを接続し直して、Teams を再起動します。
それでも問題が解決しない場合は、ソフトウェアの問題が問題を引き起こしている可能性があります。繰り返しになりますが、単純な修正で十分であることを願っています。通話中はマイクとウェブカメラの両方が有効になっていることを確認してください。新しい通話に参加するときは、両方の切り替えスイッチがあるはずです。問題が解決しない場合は、Teams でアクセス許可を有効にする必要がある場合があります。Windows ユーザーの場合は、検索バーに「ウェブカメラ」と入力し、「デスクトップ アプリによるカメラへのアクセスを許可する」セクションが「オン」の位置に表示されていることを確認します。Mac ユーザーは、「システム環境設定」にアクセスし、「セキュリティ」、「プライバシー」、「カメラ」の順に選択することで、同様のプロセスを実行できます。


新しいチームを作成することはできません
当然のことながら、Microsoft Teams の最も便利な機能の 1 つは、独自のオーダーメイドのチームを作成する機能であり、そこで情報を共有したり、小規模でチャットを行ったりすることができます。ただし、一部の Teams ユーザーは、プラットフォームで新しいチームを作成しようとしたときに問題が発生したと報告しています。残念ながら、これはあなたが働いている組織を代表して意図的に行われたポリシーである可能性があります。システム管理者には、個人が新しいチームやグループを作成できないようにするオプションがあります。新しいチームの作成に苦労している場合は、IT 部門に連絡して問題が解決できるかどうかを確認することをお勧めします。


Teams には古いメッセージとチャットのみが表示されます
Teams ユーザーが直面する最も一般的な問題の 1 つは、最新のメッセージやチャットを表示できないことです。最新のスレッドを表示できない場合は、Teams を再起動してください。これを行う方法は、使用しているオペレーティング システムによって若干異なります。
Windows ユーザーの場合は、Teams アイコンを右クリックして [終了] を選択します。これにより、プログラムが占有しているウィンドウを閉じただけでは起こらない方法で、プログラムが完全にシャットダウンされます。Mac ユーザーの場合は、ドックで Teams アイコンを見つけて右クリックし、もう一度 [終了] を選択します。それが完了したら、Teams をリロードすると、最新のメッセージが表示されます。


通知を受け取っていません
リモートコミュニケーションがかつてないほど顕著になっている時代において、物事が漏れないようにするための通知の重要性がさらに高まっています。ただし、一部の Teams ユーザーは、通知の受信を停止したと報告しています。その場合は、権限が変更されているかどうかを確認してください。まず、プロフィール写真をクリックして [設定] に移動し、[通知] を選択して、Teams アプリの適切な設定が有効になっているかどうかを確認します。Teams Web アプリを使用している場合は、少し異なる方法で通知を有効にする必要があります。アプリを起動すると、通知を受け取りたいかどうかを示すメッセージが右下隅に表示されます。必ずオンにすることを選択してください。


ログインエラーメッセージ
Teams を使用しているときに、ログイン エラーによってプラットフォームにアクセスすることさえできなくなるため、場合によっては問題が発生する可能性すらありません。もちろん、最初にログイン資格情報が正しく入力されていることを再確認してください。すべてが正しいことを確認してもログインできない場合は、エラー メッセージが表示される可能性があります。最も一般的なもののいくつかを次に示します。
0xCAA20003:認証の問題
0xCAA82EE2:リクエストがタイムアウトしました
0xCAA20004:リクエストには承認が必要です
エラー コードをメモし、IT 部門に連絡してください。Teams へのアクセスを支援してくれるはずです。


チームがフリーズし続ける
Teams アプリがフリーズし続ける場合は、アプリを強制終了して再起動してみる必要があります。実績のある「Ctrl、Alt、Delete」メソッドがここでは味方です。タスク マネージャー内でチームを見つけて、クリックしてタスクを終了するだけです。それでも問題が解決しない場合は、より恒久的な修正が見つかるまで、一時的な回避策として Web アプリを使用してみてください。

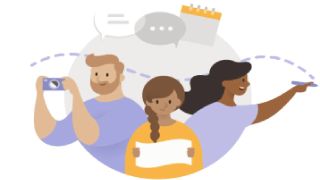
他に何か
他のプログラムと同様、Teams も完璧ではありません。アップデートがプッシュされ、新機能が追加されると、必ず新しい問題が発生します。これに加えて、経験の浅いユーザーは、Microsoft のせいではないハードルに遭遇する可能性があります。
アプリに問題があり、上記の修正が機能しない場合は、必ず Microsoft サポート ページをチェックして、サービスが正しく機能しているかどうかを確認してください。また、Microsoft Tech Community (新しいタブで開きます) では、いつでもサポートを提供いたします。あなたが直面している問題がどんなに困難であっても、そこにいる誰かがきっと助けてくれるはずです。
