ラップトップをテレビに接続する理由はたくさんあります。もしかしたら、スマート テレビやストリーミング ボックスをお持ちでなく、ラップトップをテレビに接続して、お気に入りのテレビ番組、映画、Netflix、Amazon Prime Video 、YouTube のビデオを見ることが唯一の選択肢かもしれません。
あるいは、ラップトップからのみアクセスできる、仕事用の特定のプレゼンテーションや娯楽用のビデオがあるかもしれません。理由が何であれ、ラップトップをテレビに接続するのは予想よりもはるかに簡単なので、スマートフォンやラップトップの画面の周りにかがんで座る言い訳はありません。
あるデバイスを別のデバイスに正常に接続するために必要な、段階的な手順とヒントが記載されています。以下のガイドを読んで、ポータブル コンピュータ、携帯電話、タブレットをテレビに接続するために知っておくべきことをすべて確認してください。
- ベストスマート TV:すべてのスマート プラットフォームがランク付けされました
- 在庫が少なくなってきていますか?ラップトップをどこで購入できるかを今すぐ確認してください
携帯電話またはラップトップをテレビにワイヤレスで接続するにはどうすればよいですか?
家にケーブルが引き回されるのが気に入らない (または煩わしい) 場合は、最近ではテレビにワイヤレスで接続するのがこれまでよりも簡単かつ安価になりました。
たとえば、フラットスクリーン TV が DLNA メディア ストリーミングをサポートするスマート モデルの場合、追加のハードウェアを必要とせずに、映画、写真、その他のメディア ファイルをスマート デバイスからスマート デバイスに直接送信できます。適切なハードウェアを見つけるだけで済みます。テレビでアプリを使用してコンテンツを受信します。
次に、DLNA を使用してコンテンツを送信またはストリーミングできるラップトップまたはモバイルに適したアプリが必要になります。iOS および Android 用の AllCast など、シンプルで比較的洗練されていないソリューションがあります。これにより、ローカルに保存されたメディアだけでなく、別のローカル DLNA サーバーでホストされているメディアや、サポートされているサービス (Dropbox、Google Drive、Instagram など) を介してクラウドでホストされているメディアも表示できます。
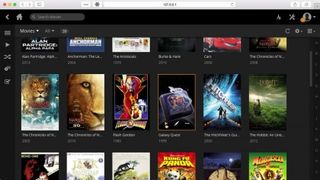
メディアのストリーミングに真剣に取り組んでいる場合は、 Kodi (新しいタブで開きます)のような本格的なメディア サーバー ソリューションの使用を検討する価値があります。基本的なメディア サーバー機能を提供し、ジェイルブレイクされていない iOS デバイスを除くすべてのデバイスで動作するオープンソース プレーヤーとして、Kodi は考えられるほぼすべてのストリーミング サービスと互換性があります。
VPN (仮想プライベート ネットワーク) を使用して接続を暗号化し、文字通り世界中のどこからでもコンテンツをストリーミングすることもできます。たとえば、 ExpressVPN (新しいタブで開きます)は、専用の Mac、PC、Linux アプリを提供しており、140 以上の異なる VPN ロケーションが含まれています。
あるいは、 Plex (新しいタブで開きます)またはEmby (新しいタブで開きます)をご覧ください。Kodi は基本的なサーバー機能をその派手な外観のフロントエンドに追加していますが、これらはメディア サーバーを最前線と中心に置いています。デスクトップ サーバー コンポーネントをインストールしてラップトップからコンテンツをストリーミングするか、携帯電話やタブレットで使用する場合は適切なモバイル アプリを購入します。
テレビに接続してメディアをストリーミングしたり、ディスプレイをミラーリングしたりできるワイヤレス デバイスは何ですか?
デバイスのディスプレイをテレビにミラーリングするためにスマート TV モデルは必要ありません。スマート ボックスを購入するだけで済みます。ここには主に 2 つの選択肢があり、どちらも予備の HDMI ポートを介してテレビに接続します。
まず、Apple エコシステムに専念している場合は、Apple TV 4K を使用すると、メディアをストリーミングしたり、MacBookや iOS モバイルのディスプレイを大画面にミラーリングしたりできます。
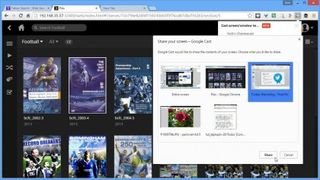
あるいは、Google の Chromecast はより安価で、Mac や iOS だけでなく、Windows、Linux、Android など幅広いデバイスで動作します。サポートされているさまざまなアプリ(新しいタブで開きます)を使用してモバイルからメディアをストリーミングできます。また、Emby と Plex の両方がサポートされていることを知ってうれしいでしょう。
Chromecast は、Chrome ウェブブラウザとGoogle Cast (新しいタブで開きます)アドインを介してラップトップ上で動作します。インストールしたら、アドレス バーの右側にある [キャスト] ボタンをクリックして (またはメニューから [キャスト] を選択し)、キャストする内容とキャストする場所を選択します。
デフォルトでは、現在のタブのコンテンツが TV に送信されるため、メディアをストリーミングしたい場合は、このタブ (127.0.0.1:32400/web/) からサーバーの Web ベースの UI にアクセスして行うことができます。たとえばプレックスの場合。その後このタブで再生したメディアはすべてテレビに表示されます。
[このタブをキャスト…] の右にある下ボタンをクリックすると、さらに 2 つのオプションが表示されます。 [このタブをキャスト (オーディオ用に最適化)] はテレビで音楽を再生するためのもので、[画面/ウィンドウをキャスト (実験的)] はテレビで音楽を再生するためのものです。 )」は、ラップトップのディスプレイの全体または一部をミラーリングしたい場合に使用します。選択すると、選択したアプリケーション ウィンドウをテレビに表示するか、デスクトップ全体を表示するかを選択できます。
ラップトップをフラットスクリーン TV に物理的に接続するには何が必要ですか?
ケーブルに問題がないのかもしれません。そうであれば、過去 8 年間に製造された Apple 以外のほぼすべてのラップトップと同様に、すべてのフラットスクリーン TV に少なくとも 1 つの HDMI ポートが備わっています。HDMI は、オーディオとビデオ (HD 以降) の両方をサポートしているため、現時点ではほぼ最良のソリューションです。したがって、必要なのは 2 つを接続する HDMI ケーブルだけです。
You could spend a small fortune on expensive HDMI cables, but the truth of the matter is that for HD video transmitted from your laptop, any HDMI cable will do. You can buy perfectly functioning, gold-plated cables for under £5 (and as little as £2) from the likes of Screwfix (opens in new tab), Amazon (opens in new tab), or many others.

How do I connect a MacBook to my smart TV?
The latest MacBook models require a USB Type-C adapter to connect them to your TV. Apple provides a Digital AV Multiport Adapter, but if you want a simple USB-C to HDMI connection at HD quality, you can get away with a more affordable Anker USB-C to HDMI Adapter.
MacBook Airs and MacBook Pros ship with Thunderbolt ports that double up as Mini DisplayPorts – this allows you to skip right past the adapter to simply having a USB-C to DisplayPort cable. Just make sure it supports 4K resolutions like the Cable Matters USB-C to DisplayPort.
What cables do I need to connect older laptops?
If you're not worried about streaming in HD – when connecting up to an older CRT television, for example – then the best option is to use the S-Video port. It doesn't provide High Definition (HD) quality, and only carries the video signal, so you'll also need to hook up a separate audio cable (typically from your laptop's 3.5mm headphone jack) to the audio inputs on your TV.
テレビには 2 つのうちのいずれかが必要です。通常はテレビの前面にある個別の S ビデオ ポートとフォノ オーディオ ポート、または背面にある SCART ソケットのいずれかです。その場合は、適切な長さの S ビデオ ケーブルと別のオーディオ ケーブルを購入する必要があります。必要に応じて、SCART アダプターを購入して、両方のケーブル セットをテレビに接続します。
S-Video の代替となるものは何ですか?
アナログ テクノロジの価値が低下するにつれて、最新のラップトップには S-Video ポートが搭載されていない状態で出荷されるケースが増えています。この場合は、代わりにラップトップの VGA ポートを使用する必要があります。これは、フラットスクリーン TV に VGA ポートが搭載されている場合に実用的な解決策です。標準の VGA ケーブルとオーディオ ケーブル (上記を参照) を組み合わせれば十分です。この方法で HD コンテンツを表示できる場合もあります。
ただし、古いアナログ テレビに接続しようとしている場合は、実現可能性が低くなります。必要な VGA ポートが組み込まれた低価格の HD Ready 19 インチ TV とほぼ同じ価格の、高価な VGA to TV コンバータ ボックスが必要になります。
ラップトップをテレビに接続するにはどうすればよいですか?
適切なケーブルを使用してラップトップをテレビに接続するだけでは、多くの場合、戦いは半分しか終わりません。また、テレビを正しい入力に切り替え、ラップトップまたは MacBook をテレビ経由でディスプレイのルートを変更するように設定する必要もあります。これは自動的に行われる場合もありますが、そうでない場合、またはディスプレイを別の構成にしたい場合は、読み続けてください。
ラップトップ PC ユーザーは、[Fn] ボタンと組み合わせた特別なファンクション キーを使用して、利用可能な表示オプションを切り替えることができます。これを押し続けると、ノートパソコンのディスプレイのみ、テレビのみ、ノートパソコンとテレビの同時表示が切り替わります。または、Windows のデスクトップを右クリックして画面解像度を選択します。ここから、テレビのディスプレイを手動で検出して選択できるようになります。
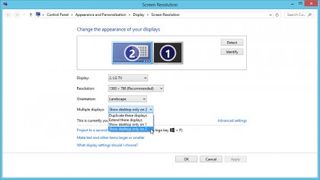
Mac ユーザーは、システム環境設定でディスプレイを設定できます。「ディスプレイ」を選択し、続いて「配置」タブを選択します (表示されていない場合は「ディスプレイの検出」をクリックします)。「ミラーディスプレイ」にチェックを入れると、テレビが MacBook のディスプレイの延長として機能するのではなく、MacBook のディスプレイと完全に同期します。
- 今日購入できる最高のラップトップは次のとおりです
