Microsoft は、聞いたこともないかもしれない非常に便利なWindows 10ツールを提供しています。ただし、PC をアップグレードする場合、または完全にクリーン インストールを実行する場合には、これが最適です。
これは Windows 10 メディア作成ツールと呼ばれ、その唯一の目的は、現在の PC をアップグレードするか、Windows 10 のクリーン インストールを実行するための USB フラッシュ ドライブを構築するために、最新バージョンのインストールを準備することです。
メディア作成ツールは無料で、非常に使いやすいです。知っておくべきことはこれだけです。
Windows 10 メディア作成ツールの使用方法
Windows 10 メディア作成ツールは、PC に最新バージョンがインストールされていることを確認するのに最適な方法です。
使い方はとても簡単で、必要なのは、Microsoft から必要なファイルをダウンロードする時間を確保することだけです。
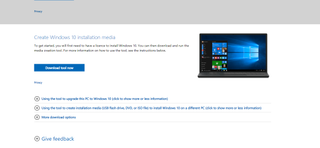
1. Microsoft から Windows 10 メディア作成ツールをダウンロードします。
Windows 10 PC で、まずメディア作成ツールをダウンロードします。これを使用する利点は、この 1 回のダウンロードだけで、正しいイメージがダウンロードされるため、他に何も必要ないことです。
メディア作成ツールは Microsoft から直接入手できます(新しいタブで開きます)。ダウンロードはそれほど大きくないため、完了するまでにそれほど時間はかかりません。スタンドアロン アプリケーションとして実行されるため、インストールする必要もありません。つまり、マシン間で簡単に転送できます。
ダウンロードしたら、メディア作成ツールを使用して、別の PC で使用したり、完全にクリーン インストールしたりするための起動可能なフラッシュ ドライブを作成できます。あるいは、これを使用して、現在の PC を最新バージョンの Windows 10 にアップグレードすることもできます。
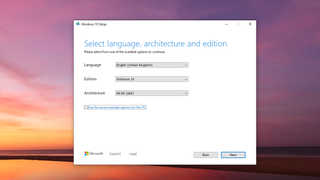
2. メディア作成ツールを使用して起動可能なフラッシュ ドライブを作成します。
PC でメディア作成ツールを開きます。「別の PC 用のインストール メディアを作成する」オプションを選択し、ライセンス条項に同意します。次の段階では、Windows 10 の言語、エディション、アーキテクチャを選択します。
エディションはライセンスを持っているものと一致する必要があり、ほとんどの場合、アーキテクチャは x64 で問題ありません。32 ビット マシンで使用することがわかっている場合は、両方または x86 を選択するだけで済みます。
[次へ] ボタンを押し、[USB フラッシュ ドライブ] オプションを選択して、リストからフラッシュ ドライブを選択します。もう一度「次へ」をクリックし、「完了」をクリックすると、ツールは Windows 10 をダウンロードして USB インストール ドライブを作成するプロセスを開始します。
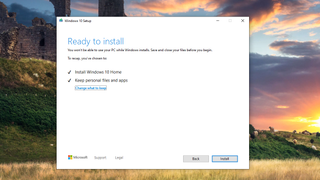
3. メディア作成ツールを使用して、現在の PC をアップグレードします。
Windows Update は Windows 10 の最新バージョンを PC に配信する必要がありますが、常に最も早く配信できるわけではありません。最新かつ最高のものを入手したい場合は、メディア作成ツールがそれを入手する最良の方法の 1 つです。
PC でメディア作成ツールを開きます。「この PC を今すぐアップグレードする」オプションを選択し、「次へ」をクリックします。メディア作成ツールが PC への Windows 10 のダウンロードを開始します。
ダウンロードが完了し、ツールで Windows 10 をインストールする準備ができたら、何を保持するかを決定する機会が与えられます。[保持したいものを変更する] をクリックすると、すべてを保持するか、ファイルのみを保持するか、何も保持せずに新規インストールするかのオプションが表示されます。
選択に満足したら、[インストール] をクリックすると、Windows 10 のインストール プロセスが開始されます。
まとめ
Windows 10 の完全インストールが必要な理由が何であれ、メディア作成ツールはそれを行うための最も簡単な方法の 1 つです。Windows Update は新しいバージョンの展開が遅れることがありますが、メディア作成ツールを使用するとそれを簡単に回避できます。
また、別のマシンに Windows 10 をインストールするための USB フラッシュ ドライブを構築するのにも最適で、バックグラウンドで動作するため、その動作を実行している間も通常の一日を過ごすことができます。
