一定の年齢の PC ユーザーは、PowerToys と呼ばれるユーティリティのコレクションを、ほぼ確実に懐かしく覚えているでしょう。PowerToys はもともと Windows 95 用にリリースされ、その後 Windows XP 用にリリースされましたが、最終的にはWindows 10用にもリリースされましたが、それはオペレーティング システムがリリースされてから数年経ってからでした。
Windows 10 用 PowerToys の最初のリリースから 1 年半が経過した現在、このユーティリティ コレクションは技術的にはまだプレビューに分類されています。ただし、ツールの開発が続いているとしても、検討すべきことはたくさんあります。ここでは、最も優れた機能のいくつかを見ていきます。
ユーティリティ コレクションを構成するツールは、現時点では少なくとも 8 つあります。現時点では、PowerToys はまだプレビュー段階です。この記事の執筆時点ではバージョン 0.35.0 が最新ですが、開発チームは新しいツールの追加、問題の修正、新しいオプションの導入など、継続的に取り組んでいます。
今すぐ参加して、Color Picker、FancyZones、File Explorer、Image Resizer、Keyboard Manager、PowerRename、PowerToys Run、および Shortcut Guide を見て、それらが提供する最高の機能を明らかにします。
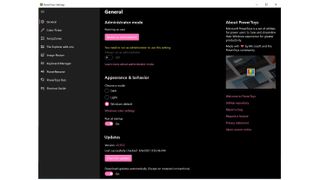
カラーピッカー
Web デザイナー、アーティスト、写真を編集する人にとって便利なこの便利なユーティリティについては、その名前がすべてを物語っています。カラー ピッカーのデフォルトのキーボード ショートカットは Windows + Shift + C ですが、PowerToys の設定でこれを別のショートカットに変更できます。では、どのように機能するのでしょうか? ショートカットを押すと、スポイト ツールが表示され、これを使用して画面上のどこからでも色を取得できます。次に、RGB および HDL 値とともに色の 16 進値が表示されるポップアップ ウィンドウが表示されます。CMYK などの追加の値は設定で構成できます。16 進数の値は自動的にクリップボードにコピーされ、画像エディターに貼り付けることができます。また、必要に応じて使用するために他の値をメモしておくこともできます。
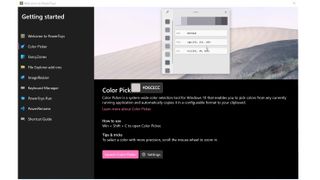
ファンシーゾーン
おそらくこれまでに発明された中で最も便利な PowerToy である FancyZones は、Windows 10 のスナップのアイデアを拡張したものです。デフォルトでは、オペレーティング システムにより、開いているウィンドウや実行中のアプリを簡単に整理できるため、ウィンドウの端にドラッグすることで複数のウィンドウを一度に表示できます。または画面の隅に配置すると、自動的にサイズが変更されます。これにより、画面の 4 分の 1 または半分を占めるようにウィンドウのサイズをすばやく、実際には瞬時に変更できます。FancyZones を使用すると、このアイデアをさらに推し進めることができ、画面をさまざまなサイズのカスタム ゾーンに分割して、アプリとウィンドウをより適切に整理できます。
ウィンドウ レイアウトを構成するゾーンを構成するには、Windows + ' を押してエディタを起動します。さまざまな事前定義されたゾーン レイアウトから選択することも、独自のゾーン レイアウトを作成することもできます。複数のモニターがある場合は、ディスプレイごとに異なるゾーン レイアウトを構成することができます。さまざまなサイズの一連の行または列を使用することも、さまざまなサイズのゾーンを定義できる「集中型」レイアウトを選択することもできます。ゾーンは重複することもできます。構成したゾーンを利用するには、Shift キーを押しながらウィンドウまたはアプリケーションを画面上でドラッグすると、ゾーンの上にあるときにそのゾーンにスナップされます。Windows キーとカーソル キーを押して、ゾーン内でウィンドウを移動することもできます。
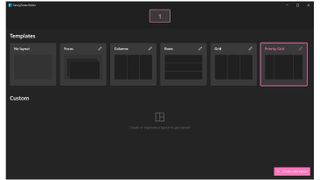
ファイルエクスプローラーのアドオン
これはそれ自体はユーティリティというよりも、Windows のエクスプローラー ツールの拡張機能です。ファイル ブラウザと管理アプリに特に便利な機能がいくつか追加されます。これらは誰にとっても役立つわけではありませんが、SVG ファイルとマークダウン ファイルをプレビューする機能はプログラマーや開発者にとって便利であることがわかります。アドオンを有効にすると、エクスプローラーのプレビュー ペインで .md および .svg ファイルを表示したり、ファイル アイコンで SVG プレビューを表示したりできます。
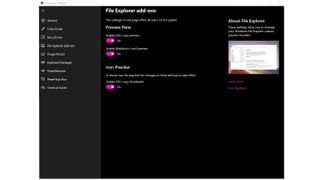
画像リサイザー
もう一つのユーティリティは、その名前がすべてを物語っています。これは、オンラインに投稿したり、他のプロジェクトで使用したりできるように、画像のサイズをすばやく変更するためのツールです。エクスプローラーで画像を右クリックすると、さまざまな事前定義された寸法にすばやくサイズ変更することができます。また、PowerToys の設定に移動すると、サイズや使用可能なその他のオプションを構成できます。
PowerToys の設定の Image Resizer セクションでは、好きなだけ画像サイズのプリセットを構成できます。デフォルトでは、小、中、大、電話の 4 つが定義されていますが、これらは削除、編集、追加することができます。画像をエンコードするときに使用するファイル形式と設定、および保存時に使用する名前付け形式を選択することもできます。サイズ変更機能を利用するには、エクスプローラーで画像ファイルを右クリックし、コンテキスト メニューから [画像のサイズ変更]オプションを選択し、プリセットの 1 つを選択するか、代わりに使用する寸法を入力します。
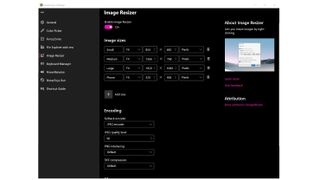
キーボードマネージャー
キーボードの特定のキーの位置が気に入らない場合は、決して押さずに有効に活用したい特定のキーがありますか? あるいは、単に意味がわからない、または簡単に押せないキーボード ショートカットがあるかもしれません。これらはすべて、キーボード マネージャーがキーを再マップして異なる機能を持つようにしたり、共通のキーボード ショートカットを変更してアプリケーションごとに異なる動作をさせたりすることで解決できる問題です。
特定のキーの機能を変更するには、[キーを再マップ]ボタンをクリックし、[キー]列を使用して編集するキー ( Alt (右)など) を選択します。次に、[マップ先]列を使用して、そのキーを押したときの動作 (再生/一時停止ボタンが押されたときの動作など) を選択できます。「無効」を選択すると、キーを押したときにそのキーが何も実行されないようにすることもできます。
キーボード ショートカットを変更するには、設定で[ショートカットを再マップ]をクリックします。[ショートカット]列の[種類]ボタンを押して、編集するショートカット ( Ctrl + Cなど) を押します。次に、「マップ先」列の「タイプ」ボタンをクリックして、このショートカットを押したときにアクティブにするショートカットまたはキーの組み合わせを指定できます。変更を特定のアプリに限定したい場合は、「ターゲット アプリ」列の「すべてのアプリ」ボタンをクリックし、アプリに関連付けられたプロセスの名前 ( Microsoft Word の 場合はwinwordなど) を入力します。
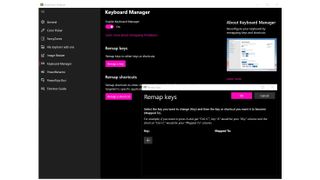
PowerRename
ファイルまたは選択したファイルを右クリックしてアクセスできる PowerRename を使用すると、単純なルールを使用してドキュメントの名前を迅速かつ簡単に変更できます。これは、デジタル カメラやスマートフォンで撮影した写真の名前を変更するのに特に最適ですが、以前にファイルに名前を付けたときに犯した間違いを修正したり、その他の変更をまとめて行うためにも使用できます。
PowerRename を使用することに興味がない場合に PowerRename を無効にすることを除けば、実際に考慮する必要がある唯一の設定は、 Shiftキーを押しながらファイルを右クリックした 場合にのみユーティリティが表示されるように構成することです。それ以外の場合は、通常の右クリックで表示される通常のコンテキスト メニューに表示されます。
名前変更ダイアログは一目瞭然で使いやすいですが、一般的な考え方としては、既存のファイル名の単語を別の単語に置き換えたり、ファイルの先頭または末尾に日付や時刻などの情報を追加したりすることができます。名前。基本的な名前変更は非常に簡単ですが、名前変更を次のレベルに進めるために使用できる便利なコードと変数がいくつかあります。Microsoft では完全なガイドを提供しています(新しいタブで開きます)。
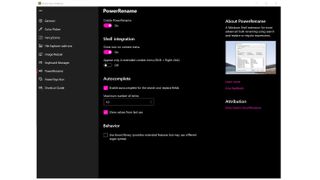
パワートイズ・ラン
Windows 10 の [実行] オプションはよくご存知かもしれません。これはコマンドの実行、アプリの起動、フォルダーのオープンなどに使用できるユーティリティですが、PowerToys Run は物事を次のレベルに引き上げます。これは検索ツールと実行ツールの組み合わせとして機能し、必要なファイル、フォルダー、アプリケーションを追跡できるだけでなく、実行中のプロセスの検索、計算などにも使用できます。
Alt + Spaceのデフォルトのキーボード ショートカット (これも設定でカスタマイズ可能) を使用してツールを実行し、入力を開始するだけでコンピューター上のライブ検索を開始できます。コンピュータをスリープ状態にする「スリープ」や、削除したファイルを削除する「ごみ箱を空にする」など、さまざまなコマンドを実行できます。Microsoft には、他の機能に関する便利なガイドがあります(新しいタブで開きます)。
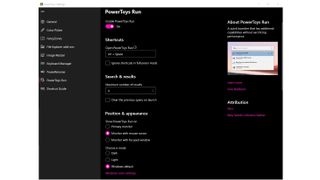
ショートカットガイド
これは PowerToys コレクションの中で最も興味のない内容であると考えられますが、確かに非常に便利です。これは、Windows 10 内のさまざまな状況で使用できるキーボード ショートカットについてすばやく簡単に学習する方法を提供します。 まず、1 つのキーボード ショートカットを学習して覚えるだけで済みます。Windows キーを押し続けると、コンテキスト画面のオーバーレイが、将来便利になる可能性のある他のショートカットを通知します。
ショートカット ガイドの利点は、状況に応じてガイドできることです。Windows 10 で使用できるすべてのキーボード ショートカットの膨大なリストを単に提示するのではなく、少々圧倒されてしまいます。– ユーティリティは、実行している内容に基づいて利用可能なショートカットを表示します。つまり、デスクトップ、エクスプローラー、または別のアプリで Windows キーを押したままにするかどうかに応じて、異なるショートカットのリストが表示されます。今すぐ試して、何か新しいことを学べるかどうかを確認してください。
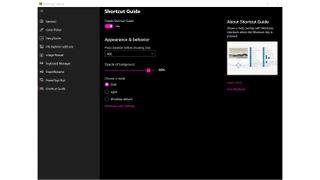
これは現時点で PowerToys が提供できるすべてですが、今後も成長し続けるユーティリティのリストです。すでに開発中のツールの 1 つはビデオ会議ユーティリティですが、ほぼ確実にさらに多くのツールが開発され、既存のツールも洗練され、拡張されるでしょう。
PowerToys GitHub リポジトリ(新しいタブで開きます)で最新のリリース (実験的ビルドを含む) に注目することができますが、アプリの[全般]セクションにある[更新の確認]ボタンを使用して、更新があるかどうかを確認することもできます。新しいものをインストールします。
- 最高のラップトップに関する完全なガイドをご覧ください
