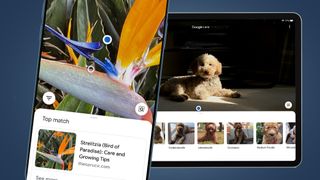iPhone または iPad で Google レンズを使用する方法を理解するには、少し時間をかける価値があることをお約束します。信じてください。これは、あなたの生活をずっと楽にしてくれる貴重な画像認識ツールの 1 つです。
Google レンズは 2017 年に正式に発表されて以来、私たちのお気に入りの AI を活用したテクノロジー ツールの 1 つになりました。スマートフォンのカメラと深層機械学習を使用して、Google レンズはテキストを翻訳し、植物を識別し、方程式の答えを見つけるのに役立ちます。かなりすごいでしょう?
これまでで最高の Android アプリの1 つであるGoogle レンズは、iOS デバイスでも利用でき、インストールは驚くほど簡単です。最高の iPadと最高の iPhone のどちらをお持ちでも、Google レンズはどちらでも美しく機能することがわかります。
上記の機能に加えて、この画像認識ツールは買い物中にも最適です。お気に入りの靴は見つかりましたか? Google レンズはそれらを即座に識別し(同様の商品を提供するとともに)、可能な場合はレビューにアクセスできるようにするため、チェックアウトに向かう前に情報に基づいて迅速かつ簡単に決定を下すことができます。
そして、旅行中の命の恩人でもあります。Google レンズは建物やランドマークを識別し、営業時間とともに道順を瞬時に表示して、無駄な移動を避けることができます。また、レストランやカフェを認識する機能も優れているため、ドアに近づき、熱心な店員に圧倒される前に、通りの向かい側からのレビューを読むことができます。
みなさんも興奮してくださったので、iPhone または iPad で Google レンズを使用する方法を知りたいと思っていることと思います。この強力なツールのインストールを簡単にするために知っておくべきことはすべてここにあります...
iPhone または iPad に Google レンズをインストールする方法
Google レンズには、Apple の App Store に独自の専用アプリがありません。代わりに、その機能は 2 つの異なる Google アプリに組み込まれています。どちらが最適かは、Google レンズをどのように使用するか、どのデバイスで使用するかによって異なります。
iPhone または iPad で Google レンズを使用するための最初のオプションは、Google アプリです。これにより、パーソナライズされたニュース記事、スポーツの最新情報、天気情報などのあらゆる Google サービスに加え、Google レンズを含む Google 検索ツールのフルスイートに iPhone でアクセスできるようになります。
アプリをインストールすると、iPhone 上でカメラで Google レンズをリアルタイムで使用できるようになります (残念ながら iPad では使用できません)。また、カメラ ロールに保存されている画像を使って検索することもできます。まず、App Store からGoogle アプリの最新バージョン(新しいタブで開きます)をダウンロードします。
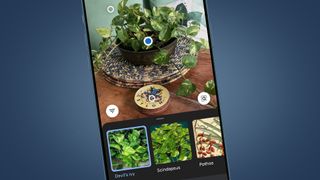
代わりに、Google フォト アプリをインストールすることもできます。これはiPadに最適なオプションです。Google フォトは Google のクラウド写真バックアップ サービスで、オンラインで画像を編集および整理するための優れた機能が多数含まれています。
また、Google レンズも組み込まれています。Google フォト アプリでカメラ ロールの画像を開くと、タップするだけで Google レンズを使用して画像を分析して情報を得ることができます。

ただし、主な違いは、Google フォトでは iPhone または iPad のカメラを使用してリアルタイムで検索できないことです。それでも問題ない場合は、App Store からGoogle フォト アプリの最新バージョン(新しいタブで開きます)をダウンロードしてください。
どちらのアプリも、初めてアプリを開いたとき、または Google レンズ ツールを使用しようとしたときに、写真ライブラリへのアクセスを要求します。Google がサーバー経由でスナップを実行できるようにするには、これを許可する必要があります。Google レンズをリアルタイムで使用している場合でも、一部の機能では、ソフトウェアが分析する前に被写体の静止画を撮影する必要があります。
iPhone で Google レンズをリアルタイムで使用する方法
iPhone を使用してリアルタイムで検索したい場合は、まず Google アプリを起動します。アプリのホーム画面で、メイン検索バーの右側にあるカメラ アイコンをタップします (残念ながら、これはアプリの iPad バージョンにはありません)。アプリを初めて使用する場合は、写真へのアクセスを Google に許可するよう求められる場合があります。また、Google レンズが実行中にオブジェクトの識別を継続的に試みることを説明するダイアログ ボックスが表示される場合もあります。
Google レンズを開いた状態で、左右にスワイプするとさまざまなモードを切り替えることができ、その名前が画面の下部に表示されます。各ラベルは比較的一目瞭然です。たとえば、Translate を使用すると、文章をある言語から別の言語に翻訳できます。Text ではテキストの写真を撮ることができ、それを読み上げたり、別のアプリにコピーしたりできます。ダイニングでは、識別やレシピの提案のために食べ物の写真を撮ることができます。
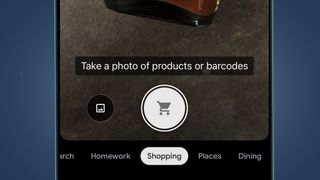
関連するモードを選択したら、Google レンズで検索したいオブジェクトにカメラを向けるだけです。Google がライブ画像の内容を分析すると、画面全体に白い円が表示されます。
フレーム内のオブジェクトを識別すると、その上に大きな白い円が表示されます。複数のオブジェクトを認識した場合、それぞれに白い丸が付けられます。検索したいオブジェクトを選択するには、円が青になるまでカメラを適切な円に向けます。「シャッターボタンをタップして検索してください」というメッセージが表示されます。

指示どおりに実行すると、Google はサーバーとの通信に少し時間がかかり、その後、検出されたアイテムと選択したモードに合わせた結果のリストが表示されます。このプロセスには、アクティブな Wi-Fi またはモバイル データ接続が必要であることに注意してください。
撮影した画像も画面上に残ります。選択したオブジェクトがさまざまなカテゴリ (テキスト、翻訳、宿題など) に当てはまる場合は、左側にある 3 本の水平線が含まれる白いボタンをタップして、この画面から検索モードを切り替えることができます。別の写真を撮らなくても、以下の結果リストがそれに応じて更新されます。
同じシーンから別のオブジェクトを検索したいですか? 上記と同様に、別の写真を撮る必要はありません。すでに撮影した画像内の白い円の 1 つをタップするだけで、Google レンズが何を識別したかを確認できます。または、Google が見逃したオブジェクトがあると思われる場合は、右側にある虫眼鏡の付いた白いボタンをタップします。これにより、シーン内の特定のオブジェクトの周囲の検索領域に焦点を当てて再構成することで、Google に支援を提供することができます。
iPhone または iPad のカメラロール内の写真に Google レンズを使用する方法
場合によっては、後で Google レンズのスキルが必要になる場合があります。データを十分に受信できないときに謎の植物を見つけた、または夕食時に食べ物の写真を撮ったとします。ただし、テーブルで反社会的な検索はしたくないとします。心配しないでください。Google レンズを使用すると、iPhone または iPad のカメラ ロールに保存されている写真をいつでも簡単に検索できます。
スマートフォンやタブレットに保存されたスナップから検索するには2つの方法があります。Google アプリを使用している場合は、まず、ホームページの検索バーの横にあるカメラ アイコンをタップします。Google レンズを有効にした状態で、シャッター検索ボタンの左側にある写真フレームをタップします。これにより、写真ライブラリが表示されます。任意の写真を選択すると、Google がその写真を分析してオブジェクトを検出します。
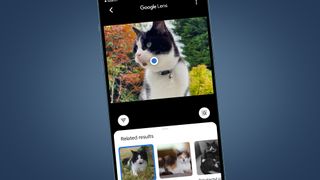
あるいは、Google フォト アプリを通じて同じことを行うこともできます。検索したい画像を開いて、画面の下部にある [Google レンズ] ボタンをタップするだけです。右から 2 番目にあり、部分的に枠が囲まれた円のように見えます。これを押すと、Google は再び画像を分析して、識別可能なオブジェクトがないかどうかを調べます。
どちらの方法を使用しても、次の画面は同じです。Google は、選択した画像で検出されたものに関連するさまざまな結果を表示します。上と同様に、左側のボタンをタップして検索モードを変更したり、右側のボタンを使用してシーンを再フレームして別のオブジェクトに照準を合わせることができます。繰り返しになりますが、Google がシーン内で複数のオブジェクトを検出した場合は、それらにラベルを付けた白いマーカーをタップすることでオブジェクトを切り替えることができます。
iPhone または iPad での Google レンズの検索結果を改善する方法
Google レンズは、オブジェクトを識別し、関連する結果を返すという点では、一般的に非常に優れています。動物から植物、おいしい料理に至るまで、スナップの被写体を検出して認識するのが恐ろしいほど得意です。しかし、時折、Google はそれを間違うことがあります。
たとえば、照明が暗い場合や、問題のオブジェクトの形状が定義されていない場合、Google はそれが何を見ているのかを理解するのに苦労する可能性があります。同様に、Google レンズがオブジェクトを認識したとしても、提案された検索結果が最も有用ではない、または正確ではない場合があります。
iPhone または iPad で Google レンズを使用しているときにこれが当てはまる場合は、フィードバックを提供してツールの改善に協力できます。検索結果リストの一番下までスクロールすると、「これらの結果は役に立ちましたか?」というクエリが表示されます。次に、「はい」または「いいえ」をタップします。後者のオプションを使用すると、問題の詳細を示すフィードバックを送信できるようになり、将来のパフォーマンスの向上に役立つはずです。