Steam スクリーンショット フォルダーは、この人気のゲーム プラットフォームのお気に入りの機能の 1 つであり、Windows、macOS、Linux のいずれを使用しているかに関係なく、そのフォルダーがどこにあるのか知りたいと思うでしょう。ありがたいことに、私たちはあなたのためにそれを見つけるのをとても簡単にします。
Steam のスクリーンショット フォルダーは、最高の PC ゲームの1 つをプレイしているときにゲームの勝利の瞬間をキャプチャするのにもちろん役立ちますが、この小さな美しさの利点はそれだけではありません。
すでに最高のゲーミング PCに投資している場合は、ゲームを長時間プレイしている間にそれほど多くの問題に遭遇することはないと思われますが、まれに問題が発生した場合に備えて、トラブルシューティングを行うときに Steam は優れたツールとなります。プレイ中に発生する問題。この機能を Steam の組み込みスクリーンショット ショートカット キーと組み合わせると、スクリーンショットを撮るプロセスが驚くほど簡単になります。
ここまでは順調ですよね?まあ、はい、いいえです。Steam のスクリーンショット フォルダーは作業を非常に楽にしてくれますが、欠点が 1 つあります。それは、見つけるのが簡単ではないということです。実際、Steam の使用に慣れていない場合、スクリーンショットを見つけるのは簡単ではないことがわかります。そのため、この便利なガイドを作成しました。
最高の Steam ゲームをプレイする際のスクリーンショットの撮影と素晴らしい瞬間の共有をより簡単にするために、クライアント自体を使用するかファイル システムを直接使用するかに関係なく、Steam スクリーンショット フォルダーを見つける方法をここで紹介します。飛び込んでみましょう!
Steam クライアントを使用して Steam のスクリーンショット フォルダーを見つける方法
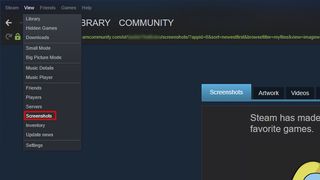
見つけにくい Steam スクリーンショット フォルダーを見つけるには、さまざまな方法があります。Steam のスクリーンショット フォルダーを見つける最も簡単かつ迅速な方法は、Steam 自体を使用することです。
メニューバーで「表示」をクリックし、ドロップダウンメニューから「スクリーンショット」を選択します。スクリーンショットを撮った場合は、ここに表示され、その処理方法についていくつかのオプションが表示されます。
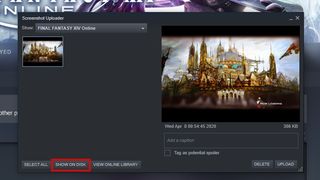
それ自体は興味深いものですが、私たちが探しているのは、下部にある「ディスク上で表示」と書かれたボタンです。それをクリックすると、特定のスクリーンショットが保存されているディレクトリでシステムのファイル エクスプローラーが開きます。
何らかの理由で Steam クライアントにアクセスできず、Steam がシステムに保存したイメージ ファイルを見つける必要がある場合でも、絶望しないでください。そのファイルを取得する別の方法は間違いなくありますが、使用するシステムによって異なります。
コンピューターのファイル システムを使用して Steam のスクリーンショット フォルダーを見つける方法
Steam クライアント経由で Steam スクリーンショット フォルダーにアクセスできない場合は、コンピューターのファイル システムを直接参照できます。それは、ハードドライブ内のすべてのフォルダーをチェックして見つける必要があるという意味ではありません。これを行う最も簡単な方法は、Steam のインストール ディレクトリを開くことです。
Steam のインストール ディレクトリを見つけて開く方法は、使用しているオペレーティング システムによって異なります。
Windows 8 およびWindows 10では、デフォルトはC:\Program Files (x86)\Steamです。
Mac では、デフォルトはUsers/{username}/Library/Application Support/Steamで、ユーザー名は Steam ユーザー名ではなく Mac ユーザー名になります。
Linux システムでは、デフォルトは~/.local/share/Steamです。
Steam を別の場所にインストールした場合は、インストールした場所にある Steam フォルダーに移動する必要があります。Steam のインストール ディレクトリを見つけたら、次の手順を実行して探しているスクリーンショットを見つけます。
- 「userdata」ディレクトリに移動します。Steam クライアントで設定したアカウントの数に応じて、名前の代わりに数字が付いた 1 つ以上のフォルダーが表示されます。これは、さまざまなアカウントのユーザー ID 番号です。圧倒的に多くの場合、フォルダーは 1 つだけである可能性がありますが、複数のユーザーがいる場合は、アカウントに割り当てられているフォルダーを見つけるために、少しの調査と後戻りが必要になる場合があります。
- ユーザー フォルダーに移動して開き、「760」というラベルの付いたフォルダーを探します。そのフォルダーを開き、その中にある「リモート」というラベルの付いたフォルダーを開きます。
- ここからが本当に難しい部分です。すべてのユーザーが ID を持っているのと同じように、すべてのゲームも ID を持っています。ゲームのライブラリが大規模な場合、番号の付いた各フォルダーをクリックすることはスクリーンショットを見つける効率的な方法ではありません。より簡単な方法は、この Web サイトにアクセスして、探しているゲームを検索することです。ゲームIDまたはゲームのタイトルで検索できます。
- ゲームの ID がわかったら、そのフォルダーに移動して開きます。「スクリーンショット」というラベルの付いたフォルダーに移動すると、スクリーンショットがこのフォルダーに保存されます。
