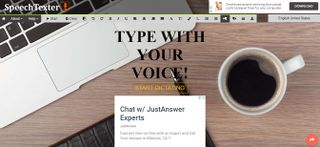Speechtexter は、ビジネス リーダーとその従業員が音声をテキストに書き起こし、この急速に進歩するテクノロジーの恩恵を受けることを可能にする無料のソフトウェア プラットフォームです。
テスト期間を経て、Speechtexter は最高の音声テキスト変換ソフトウェアの1 つであると考えられます(新しいタブで開きます)。
この記事では、Speechtexter を使用して音声をテキストに変換する方法を説明し、あなたとあなたの従業員がすぐにプラットフォームの使用を開始できるようにします。
Speechtexter を使用して音声をテキストに変換する方法: 準備
Speechtexter は主に Web ベースのアプリケーションを通じてアクセスします。Web アプリの利点の 1 つは、使用を開始する前に追加のソフトウェアをダウンロードする必要がないことです。ただし、Speechtexter は Google Chrome Web ブラウザ経由でのみ使用できるため、デバイスにインストールされていない場合は、このリンク(新しいタブで開きます)からダウンロードする必要があります。
さらに、Android モバイル アプリケーションも利用でき、Google Play ストアからダウンロードできます。アプリ自体は小さく、デバイス上で占有するスペースはわずか 2.5 MB です。
ステップ 1: 適切なマイクを選択する
音声転写の品質は、マイクの品質に大きく依存します。マイクが弱いか故障していると、Speechtexter が音声を正確に書き起こすために必要なクリアな音声が得られません。低品質のマイクは、類似した音素 (話すときに発する基本的な音) を区別する能力が低くなります。これにより、「スポーン」、「ホーン」、「芝生」などの類似した単語間の混乱が生じる可能性があります。
2 つの理由から、高品質の外部マイクへの投資をお勧めします。まず、より良いハードウェアはより良いオーディオをもたらし、文字起こしの精度の即時の向上につながります。次に、外部マイクを戦略的に配置して、明瞭さを最大限に高めることができます。通常、話し手の顔の真正面が最適な場所です。

ステップ 2: 優先マイクがデフォルトの録音デバイスであることを確認する
新しいマイクをプライマリ録音デバイスとして指定するのを忘れてしまったら、高級な新しいマイクを購入しても意味がありません。これを行う方法は、オペレーティング システムによって異なります。ただし、オーディオ コントロールはほとんどの場合、デバイスの設定アプリケーションにあります。
Windows 10 では、[設定] > [システム] > [サウンド] に移動して入力デバイスを選択できます。ここから、内部マイクと接続されている外部マイクの両方が表示されるはずです。
ステップ 3: Speechtexter にマイクへのアクセスを許可する
これは単純なステップですが、重要なステップです。Speechtexter デスクトップまたは Web アプリケーションを使用している場合は、プラットフォームにマイクへのアクセスを許可する必要があります。ほとんどのプラットフォームでは、要求されたときに「許可」をクリックするだけで済みます。

ステップ 3: 正しい言語を選択する
One of the biggest strengths of Speechtexter is its support for over 60 languages. Admittedly, the accuracy isn’t exceptionally high for some of these languages, but it’s an impressive feature nonetheless.
Before you begin voice typing, ensure that you’ve set the input language to English (or whichever language you’d like to use). It can be confusing and frustrating if you are trying to dictate only to have incomprehensible words appearing because you’ve set the platform to the wrong language.
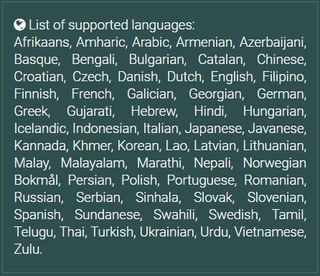
Step 4: Begin voice typing
Once your microphone is set up, and the application is set to your preferred input language, you’re ready to begin voice typing. You can get going by clicking on the “start dictating” button.

このボタンをクリックすると、テキスト入力ボックスと音声コマンド ボックスが表示されます (これについては次のステップで説明します)。これら 2 つのボックスが表示されたら、ウィンドウの左上隅にある「開始」ボタンを押す必要があります。このボタンをクリックするとすぐに「停止」に変わり、画面上部に小さなプレビューボックスが表示されます。ソフトウェアは今あなたの声を聞いています。
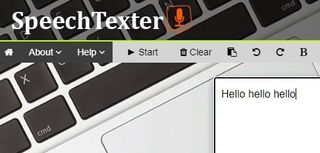
いくつかの簡単なフレーズを話してみて、それが画面中央の白いボックス内のテキストに表示されるのを見てください。これで音声入力が始まりました。私たちの多くにとってこれは新しいテクノロジーなので、最初は奇妙に思えるかもしれません。ただし、ソフトウェアとそのインターフェイスを操作して数分を費やすと、すぐに快適になるでしょう。
これら 4 つの手順で、音声入力の基本を学習しました。より高度なスキルについて知りたい場合は、読み続けてください。
ステップ 5: 音声コマンドを導入する
ほとんどの音声テキスト変換ソフトウェアでは、音声コマンドを使用して文字に起こした文書を制御できます。Speechtexter も例外ではありません。音声コマンドを使用して、カンマ、セミコロン、ハイフンなどの句読点を挿入できます。「新しい段落」というフレーズを言うと改行が挿入されるので、外出先でも文書の書式を設定できます。これらのコマンドを習得すると、音声入力の効率が大幅に向上します。
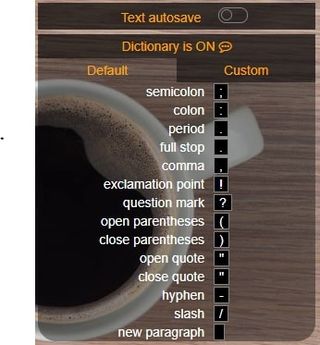
結論
Speechtexter は、利用可能な無料の音声テキスト変換ソフトウェア(新しいタブで開きます)プロバイダーの中で最も人気のあるものの 1 つです。彼らのプラットフォームは使いやすく、アクセスも簡単です。私たちのテストでは、このプラットフォームが Microsoft や Google などの企業が提供するライバルのディクテーション ソフトウェアと競合できることがわかりました。
- また、最高のテキスト読み上げソフトウェアもリストしました(新しいタブで開きます)。