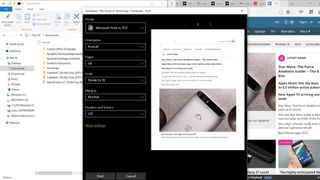最後に、Windows 10 では、どのアプリケーションからでもファイルを PDF として保存でき、Microsoft Edge ブラウザー内で直接 PDF を読むことができます。しかし、それ以上のことを行いたい場合、または PDF を操作するための Windows 8.1 ツールに慣れている場合には、さらに多くの PDF 機能を提供するオプションがまだたくさんあります。
さらに柔軟性を高めるには、最高の無料 PDF エディターと最高の無料 PDF リーダーのまとめをご覧ください。
PDFの印刷
Windows 10のアプリケーションからドキュメントを保存するには、[ファイル] メニューを見ないでください。代わりに、ドキュメントを印刷し、プリンターとして Microsoft Print to PDF を選択します。ファイルの名前や保存場所を選択できるかどうかは、アプリケーションによって異なります。すでに PDF として保存機能を備えている Word などのOfficeアプリケーション、またはペイントやペイント.NET などのデスクトップ プログラムから PDF に印刷する場合は、通常のファイルと同様に名前を付けて保存できます。
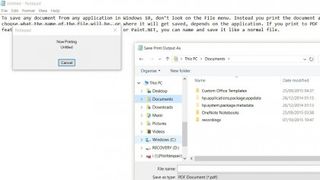
しかし、Edge から PDF に印刷する場合 (旅行の予約やオンラインで購入するものの詳細を保存する便利な方法です)、ファイル名もフォルダーの場所も選択する機会がありません。 Web ページの名前のファイルをドキュメント フォルダーに保存します。
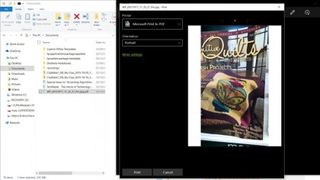
同じことが写真アプリにも当てはまり、写真の名前はおそらく携帯電話によって自動生成され、それが何の写真であるかを伝えるのには特に役に立たないため、さらに面倒です。ファイル名は後からエクスプローラーで簡単に変更できますが、必ず変更する必要があります。
ただし、奇妙なことに、 Edgeから PDF を保存したい場合は、Web から開いたファイルでも、Edge 自体で PDF として印刷したファイルでも、ページを右クリックして [名前を付けて保存] を選択すると ( Edge から PDF を保存する唯一の方法)、ファイル名とファイルを保存するフォルダーの両方を選択するオプションが表示されます。
Edge の PDF
デフォルトでは、Windows 10は Edge をデフォルトのブラウザーとして持ち、それを使用して PDF ファイルを開くように設定されています。したがって、Web ページ内の PDF リンクをクリックすると、他の Web ページと同様にブラウザで PDF リンクを読むことができます。また、エクスプローラーから PDF ファイルを開くか、メールの添付ファイルとして取得した PDF を開くと、再び Edge で開きます。
これは高速で便利ですが、Edge では、ブラウザーで開いたPDF ファイル(新しいタブで開きます) (および Word および PowerPoint ドキュメント) がダウンロード フォルダーにダウンロードされる傾向があるため、定期的にダウンロード フォルダーを確認して、ダウンロードしたファイルを削除することをお勧めします。保管する必要はありません。
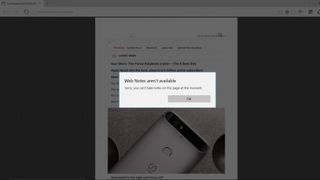
さらに厄介なことに、Edge には PDF を操作するための他のツールがありません。テキストを強調表示したり、コメントを追加したり、フォームに記入したりすることはできないため、Explorer の Adobe Acrobat プラグインや Windows 8.1 の Microsoft Reader アプリの使用に慣れている場合、Edge での PDF サポートはかなり最小限に感じられます。奇妙なことに、PDF ファイルは Web ページであるかのように読み込まれるにもかかわらず、Edge の注釈機能を PDF ファイルに対して使用することはできません。Web ノートを作成するためにツールバーのペン アイコンを選択すると、エラー メッセージが表示されるだけです。
この問題を回避するにはいくつかの方法がありますが、それについては次のページで説明します。