あなたは、やることリストを中心に生活を整理するのが好きな人ですか? もしそうなら、Mavericks のリマインダー アプリが役に立ちます。iPhone、iPod touch、iPad と同様に、リマインダーを使用すると、To-Do を簡単に作成し、iCloud を使用してすべてのデバイスとシームレスに同期できます。1 つのデバイスで変更を加えると、それが他のすべてのデバイスにも反映されます。
最初はデフォルトのリマインダー リストを取得しますが、新しいリマインダー リストを追加するのは簡単です。リストの名前を変更するには、リストの名前を右クリックし、ポップアップ メニューから「名前の変更」を選択し、新しい名前を入力して Return キーを押します。リマインダーを使用すると、リストのカテゴリを設定して、誕生日や記念日などの特定のタスクの概要を簡単に把握できるようにすることもできます。リマインダーリストに項目を追加する方法、時間ベースと場所ベースの両方のアラートを設定する方法、そして iCloud を使用してアラートを同期する方法を説明します。iCloud を設定するには、アップル メニューを開き、[システム環境設定] > [iCloud] に移動します。ログインしていない場合は、Apple ID を入力し、「サインイン」>「次へ」>「許可」をクリックします。それが完了したら、「カレンダーとリマインダー」にチェックが入っていることを確認します。次に、[設定] > [iCloud] に移動し、所有している iOS デバイスで同じ Apple ID を使用してサインインします。
1. リマインダーを作成する
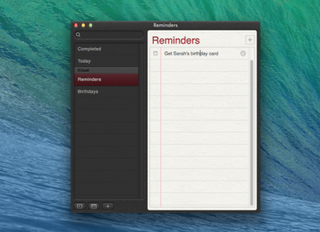
リマインダーを開き、+ 記号 (右上) をクリックします。リマインダーの名前を入力し、Return キーを押します。これにより、期日、時間、場所のない単純な「やるべきこと」が作成されます。完了としてマークするには、リマインダーの左側にあるボックスをクリックすると、完了済みアイテムが表示されます。
2. 時間制限付きリマインダー
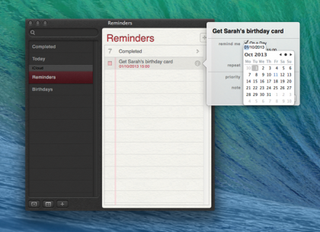
手順 1 を繰り返しますが、今回は、作成した「To Do」の上にマウス ポインタを置きます。表示される「I」をクリックします。表示されるボックスで「当日」をクリックし、日付をクリックしてミニカレンダーを表示します。あとは、リマインダーを受け取る日付を選択するだけです。
3. 時間を選択してください
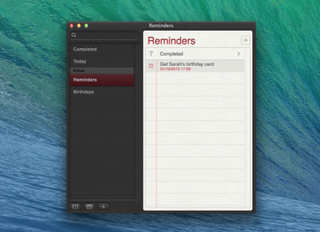
リマインドしたい日付をクリックします。ここで、時間をクリックして強調表示し、アラートを表示する時刻を入力して (分についても同様に)、「完了」をクリックします。これでリマインダーが設定され、すべての Apple デバイスにアラートがポップアップ表示されます。
4. 位置認識
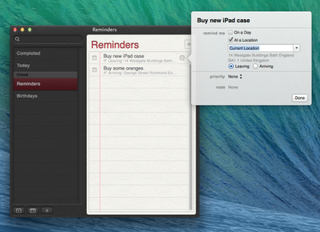
特定の場所にいるときにリマインダーを表示させることができます。リマインダーを iPad または iPhone に同期している場合に便利です。これを行うには、リマインダーを作成し、ステップ 2 と同様に「I」をクリックし、「ある場所で」にチェックを入れます。位置情報サービスをオンにする必要があります。
5. 場所を選んでください
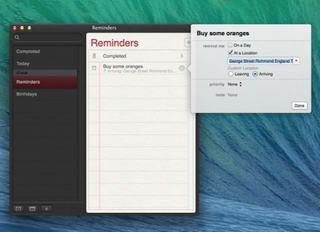
場所 (連絡先からの住所、郵便番号、または完全な住所) を入力し、Return キーを押します。表示されるリストから場所を選択し、その場所に到着したときと出発したときに通知を受け取るかどうかを選択します。
6. 完了したリマインダー
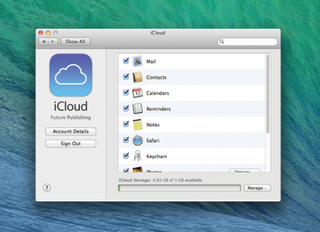
リマインダーの横にあるボックスをクリックすると、「完了」とマークされ、「完了」リストに移動します。それをクリックすると、完了したタスクを確認できます。クリックしてリマインダーのチェックを外すと、リマインダーリストに戻ります。リマインダーは iCloud.devices にも表示されます。