キーボード言語を変更する方法を理解することは、必ずしも最も難しい作業ではありませんが、どうすればよいかはすぐにはわかりません。
私はバイリンガルで、仕事でも一般的な目的でもラップトップのキーボードを常に使用しているので、キーボード レイアウトの言語を定期的に切り替えています。したがって、あなたが同じことをしようとしている場合は、プロセス全体を説明します。
- 今すぐ購入できる最高のラップトップをいくつか紹介します
- Windows 11 のリリース日、ベータ版、要件、およびすべての新機能
- Windows 10 で自動更新をオフにする方法は次のとおりです。
以下に、Windows と macOS の両方でキーボード言語を変更する方法に関するステップバイステップのガイドを示します。所要時間はわずか数分で、好みの言語を追加したら、セットアップ プロセスを再度実行する必要はありません。
言語を瞬時に切り替えるキーボード ショートカットも紹介します。準備?さて、それでは始めましょう。
Windows でキーボード言語を変更する方法
1. タスクバーの左端 (画面の下部) に移動し、 [スタート] ボタン をクリックします。または、 Windows キーをタップして 、メインの [スタート] メニューを起動します。次に、メニューの左側にある[設定] アイコンを選択すると 、[設定] ウィンドウが開きます。
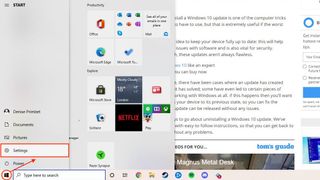
2.次に、以下のスクリーンショットに示すように、「時刻と言語」オプションをクリックします。
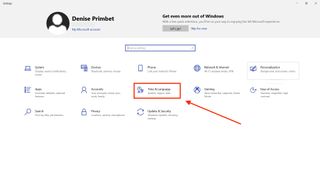
3.ウィンドウの左側に表示される[言語] タブをクリックしてください。
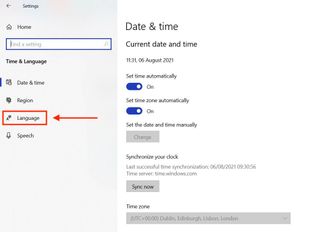
4.下にスクロールして[言語の追加] オプションを選択します。このオプションは [優先言語] カテゴリの下に表示されます。
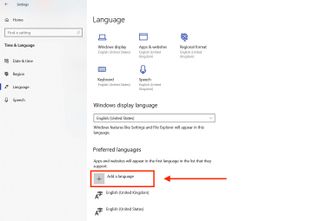
5.希望の言語を入力するか、表示されたリストから選択します。それが完了したら、「次へ」をクリックして続行します。
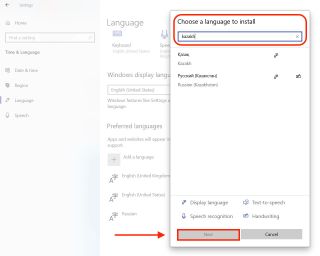
6.これで、選択した言語パックをインストールできるようになります。この段階で、この言語をWindows の表示言語として設定するかどうかを決定することもできます。これは、設定やファイル エクスプローラーなどの機能が、新しく選択した言語で表示されることを意味します。
「インストール」をクリックしてプロセスを完了します。
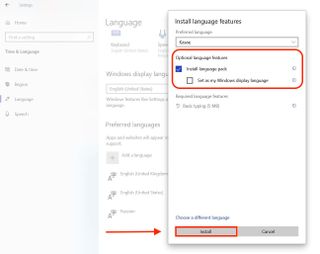
7.すべて完了!タスクバーの右側にある言語アイコンをクリックすると、キーボード言語を切り替えることができるようになります。または、キー ショートカットShift + Altを使用します。
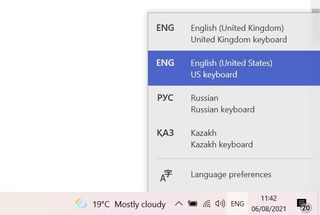
macOS でキーボード言語を変更する方法
1 . まず、Mac の画面上部にあるタスクバーを見つけて、Apple アイコン をクリックします。次に、ドロップダウン メニューの[システム環境設定] オプションをクリックして続行します。
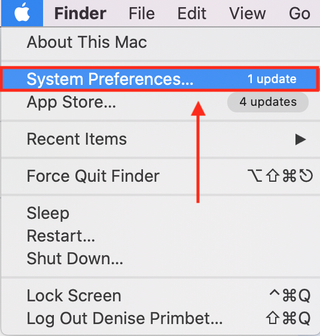
2.新しいウィンドウで、「キーボード」アイコン をクリックします。
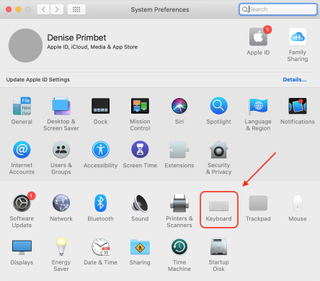
3.次に、ウィンドウの上部にある「入力ソース」タブを選択します。
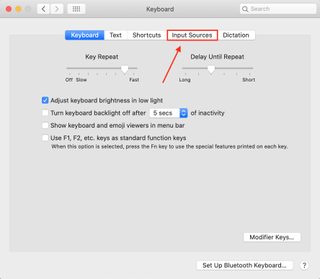
4.下のスクリーンショットに示すように 、「+」プラスアイコンをクリックしてください。
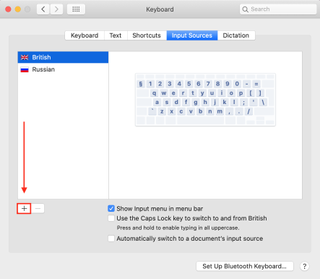
5.希望の言語を入力するか、表示されたリストから選択します。それが完了したら、「追加」をクリックしてプロセスを完了します。
おめでとう!これで完了です。画面上部のツールバーの右側にある 旗アイコンをクリックすると、言語を切り替えることができるようになります。
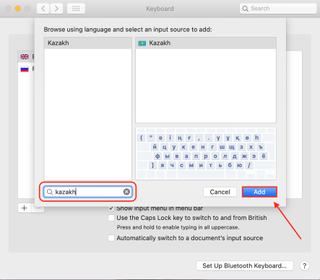
あるいは、キーボード ショートカットを設定することもできます。これを行うには、「システム環境設定」、「キーボード」、「ショートカット」、「入力ソース」に移動し、「前の入力ソースを選択する」というタイトルの最初のボックスをチェックします。
このショートカットを有効にすると、 Ctrl + Space を押してキーボード言語を切り替えることができるようになります。
