スタックした Windows アップデートを修正する方法を見つけようとしていますか? それは知る必要がないことの 1 つです...知るまでは! ほとんどの場合、Windows 10 は美しく動作し、ユーザーの支援を必要とせずに、更新する必要があるものをシームレスに更新します。
しかし、舞台裏でのハードワークが少し詰まって、更新の 1 つが停止してしまうことがあります。ただし、心配する必要はありません。整理するのは十分に簡単です。実際、この記事を最後まで読み終える頃には、滞っている更新はすぐに整理されるでしょう。
オペレーティング システムが非常に面倒な作業になる可能性があることは、私たちも承知しています。これは、コンピュータで納税するのと同じようなものですよね? ただし、PC やラップトップをスムーズに動作させるためには、これらは必要悪です。結局のところ、現在使用しているコンピュータがクラッシュしたために新しいコンピュータを購入するよりも、 Windows 10アップデートが停止している場合に修正する方が簡単です。
通常、アップデートの停止はソフトウェアの競合または画面のフリーズを引き起こす既存の問題の結果であり、最高のWindows ラップトップでも時折これらの問題が発生する可能性があります。あなたが最高の MacBook や Mac のファンで、それらのいずれかに Windows をインストールしている場合は、アップデートが時々停止することに気づくかもしれません。
Microsoft のWindows 11の発売は、同社がアップデートのプロセスを可能な限り苦痛のないものにし続けようとしていることを示すもう 1 つの例ですが、アップデートのインストールは、必ずしも私たちが望んでいるほどスムーズに実行されるわけではありません。そうは言っても、たとえ物事が行き詰まったとしても、ほとんどの場合、解決策はあります。
パニックにならずに読み進めてください。ご対応させていただきます。ここでは主に Windows 10 について説明しますが、ヒントやテクニックの多くは古いバージョンの Windows にも同様に適用できることがわかります。早速、Windows Update のスタックを修正するための優れた方法をいくつか紹介します。
スタックした Windows 10 アップデートを修正する方法
- アップデートが本当に停止していることを確認する
- 電源を切ってから再度電源を入れてください
- Windows Updateユーティリティを確認してください
- Microsoft のトラブルシューティング プログラムを実行する
- Windows をセーフ モードで起動する
- システムの復元で過去に戻る
- Windows Updateのファイルキャッシュを自分で削除する
- 徹底したウイルススキャンを開始する
- Windows の完全リセットを実行する
1. アップデートが本当に停止していることを確認する
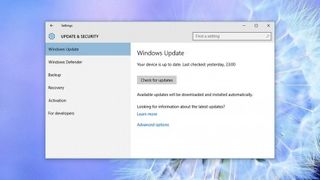
ここでは、いくつかのバージョンの Windows およびさまざまな「スタック」シナリオでの Windows Update のスタックを修正する方法について詳しく説明します。そのため、状況やソフトウェアに合わせてこれらの手順の一部を調整する必要がある場合があります。
最初に注意すべき点は、実際には停止していない更新を妨害すると、多くの問題が発生する可能性があるため、本当に停止しているかどうかを確認する必要があるということです。
時間と忍耐力がある場合は、特に低速のマシンを使用している場合は、草を刈ったり、映画を見たりして、数時間待つことをお勧めします。極端に思えるかもしれませんが、本当に必要な場合を除いて、これらの基本的なプロセスに干渉し始めるべきではありません。
2. 電源をオフにしてから再度オンにします
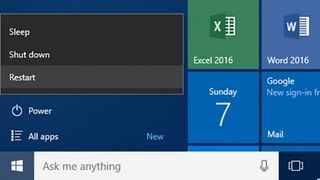
なぜ「電源を切ってからもう一度入れてみましたか」という言葉が IT サポートの常套句であるかご存知ですか? Windows Update が滞っている場合は、すぐに修正できることが多く、うまくいくことが多いからです。これに魔法のようなトリックはありません。単純にコンピューターの一時メモリ (停止したファイルやプロセスを含む) をクリアし、Windows をシステム上のすべてのものを最初から再起動できるようにします。
Windows にまだアクセスできるにもかかわらず、更新がバックグラウンドで停止している場合は、通常どおり再起動できます。OS のロード前またはロード後に動かなくなった場合は、電源ボタンを押したままハード リセットを行う必要があります。これ自体が問題を引き起こす可能性があるため、更新がまったく進んでいないことを確認してください。
3. Windows Update ユーティリティを確認します。
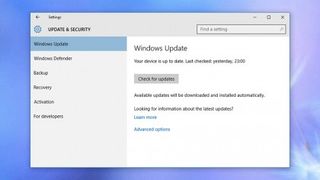
Windows 10 では、[スタート] メニューから設定アプリを起動し、[更新とセキュリティ] をクリックすると、Windows Update ページにアクセスできます。何か問題があり、Windows がそれを認識している場合は、ここで詳細を確認できます。場合によっては、別の時間にアップデートを再試行するように求めるメッセージが表示されることがあります。
[詳細オプション] をクリックしてから [更新履歴を表示] をクリックすると、最近インストールされ成功した更新プログラムが表示され、それらの一部またはすべてをアンインストールできます。これもトラブルシューティングに便利なオプションです。実際、Windows 10 では更新プロセスが合理化されているため、発生するエラーは少なくなるはずです。
4. Microsoft のトラブルシューティング プログラムを実行します。
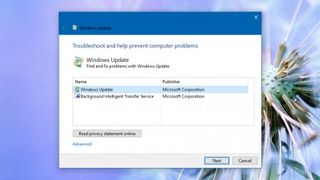
Microsoft はお客様の痛みを感じています。Microsoft は、更新プロセスによって時々問題が発生する可能性があることを認識しています。そのため、Windows Update のスタックを修正するためのトラブルシューティング プログラム(新しいタブで開きます)を開発しました。古いコントロール パネルで「トラブルシューティング」を検索してください。 」を選択し、画面上のリストから「Windows Update の問題を解決する」を選択します。
このリンクは Windows 7 および 8 でも利用できるはずですが、そうでない場合はWeb (新しいタブで開きます)からもアクセスできます。そうは言っても、Microsoft の最新かつ最高のオペレーティング システムにまだアップグレードしていない場合は、アップデートの問題も同時に解決できる可能性が高いため、アップグレードする価値はあるでしょう。
5. Windows をセーフ モードで起動する

セーフ モードは、追加機能を追加して再起動するようなものです。Windows が実行する必要がある非常に基本的なアプリとコードのみがメモリに読み込まれるため、不正な破損したファイルが更新を妨げる可能性はさらに低くなります。Windows 10 では、Shift キーを押したまま、Windows サインイン画面で [電源と再起動] を選択します。
次の画面で、[トラブルシューティング]、[詳細オプション]、[起動設定]、[再起動] の順に選択すると、[セーフ モード] オプションが表示されます。可能であれば、更新プロセスをもう一度実行してみてください。オンラインで簡単に検索すると、古いバージョンの Windows のセーフ モードの手順が表示されます。
6. システムの復元で過去に戻る
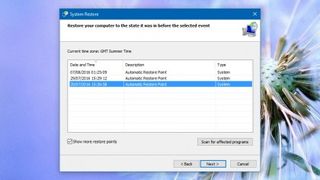
システムの復元は、ここ 1 年にわたって Windows の問題の解決に役立ってきましたが、Windows 10 ではうまく隠されています。 [コントロール パネル]、[システム]、[システムの保護] の順に移動し、[システムの復元] をクリックします。ウィザードを実行し、[さらに復元ポイントを表示] を選択して、利用可能なオプションをすべて表示します。
日時を選択してウィザードを完了すると、その時点での Windows の構成に戻ります (同時に更新の問題も解決できると思います)。このプロセスは個人用のファイルやプログラムには影響しませんが、Windows の最初のセットアップ方法によっては利用できない場合があります。
7. Windows Update ファイルキャッシュを自分で削除する (パート 1)
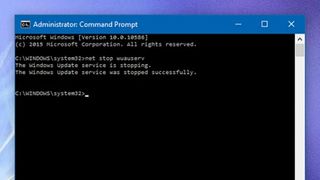
Windows 独自のトラブルシューティング ツールが機能しない場合 (手順 4 を参照)、同じプロセスを自分で手動で実行してみることができます。つまり、Windows Update サービスを停止し、作成された一時ファイルを削除してから、Windows Update を再度開始します。もう少し複雑ですが、難しいことではありません。
まず、セーフ モードで起動し (手順 5 を参照)、次に Windows インターフェイスの最も基本的なコマンド プロンプトにアクセスします。[スタート] メニューを右クリックし、[コマンド プロンプト (管理者)] を選択すると、テキスト ボックスが表示されます。「net stop wuauserv」と入力して Enter キーを押し、続いて「net stop bits」と入力してもう一度 Enter キーを押します。
8. Windows Update ファイルキャッシュを自分で削除する、パート 2
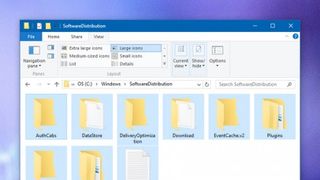
Windows 自体に戻り、C:\ Windows\ SoftwareDistribution フォルダーに移動し、そこにあるものをすべて削除します。これを実行しても何も壊れることはありません。これらは Windows が何をしているのかを知るために作成する単なる一時ファイルであり、Windows Update によって最初から再度作成されます。
それが完了したら、コマンド プロンプト ウィンドウに戻り、「net start wuauserv」(Enter) と入力し、次に「net start bits」(Enter) と入力して、Windows Update とその関連バックグラウンド サービスを再び起動して実行します。このトリックが、以前に停止していたアップデートを開始するのに十分であることを願っています。
9. 徹底的なウイルススキャンを開始する
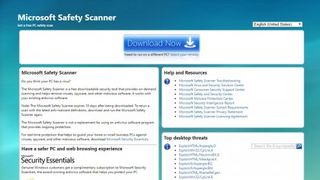
Windows アップデートがインストールされない、よく分からない理由の 1 つは、ウイルスまたはある種のスパイウェアが Windows アップデートをブロックしているためです。このような悪意のあるアプリは Windows セキュリティ アップデートによって潰されることが多く、そのため最新のパッチを停止しようとします。マシンにインストールされないようにします。
インストールされているセキュリティ ソフトウェア (いくつかインストールされていますよね?) を使用して、完全かつ徹底したウイルス スキャンを実行してみてください。ウイルス対策ソフトウェアも侵害されていると思われる場合は、 Microsoft のこのスキャナー(新しいタブで開きます)やDr. Web のこれなどのオンデマンド スキャナーをダウンロードできます。
10. Windows を完全にリセットします。
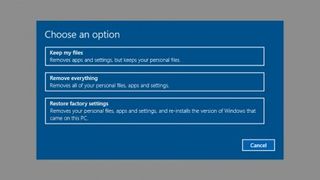
主要な Windows ファイルと OS オプションの復元は、以前に比べてはるかに簡単になりました。Windows 10 を「リセット」するとは、基本的に、途中で個人ファイルに触れることなく、すべてのシステム ファイルを工場出荷時の状態に戻すことを意味します (ただし、消去することも選択できます)。必要に応じて、ドライブを完全に削除します)。
このオプションは、設定アプリの [更新とセキュリティ] ページにある [回復] タブから見つけることができます。サードパーティ製アプリも削除されるため、再度インストールする必要があることに注意してください。Windows 8では、「更新」オプションと「リセット」オプション(新しいタブで開きます)の両方が提供されますが、Windows 7 では通常、リセット オプションがPC の製造元によって提供されます(新しいタブで開きます)。
