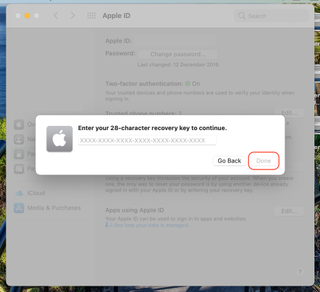Apple ID 回復キーの設定方法を知っておくと、不正なログインを常に認識し、デバイスのセキュリティを強化することができます。回復キーは 28 文字のコードで、パスワードをリセットしたり、アカウントへのアクセスを回復したりするために、Apple デバイスの 2 要素認証手段として使用できます。
セットアップする必要はありませんが、セットアップしておいて損はありません。また、Apple ID 回復キーを手元に用意しておくと、アカウントを可能な限り安全に保つことができます。
- 入門?Apple IDの作成方法はこちら
- iOS 15 : iPhone のベスト 15 の新機能
- Apple IDのパスワードをリセットする方法は次のとおりです。
回復キーを使用するには、依然としてデバイスを保持している必要があることに注意することが重要です。そのことを念頭に置いて、デバイスにアクセスできなくなると、アカウントから永久にロックアウトされる危険があるため、回復キーを常に安全な場所に保管する必要があります。Apple はユーザーに対し、回復キーのコピーを複数の場所に保存するか、代わりに信頼できる家族や友人に渡すようアドバイスしています。
Apple ID 回復キーの設定方法が分からない場合でも、心配する必要はありません。私たちが解決します。以下では、すべての主要な Apple 製品 (iPhone、iPad、Mac デバイス) のプロセス全体を説明します。以下のスクリーンショット要素の一部はプライバシー保護のためにぼかされていることに注意してください。
ただし、本題に入る前に、まずアカウントが設定されていることを確認してください。お困りですか? Apple ID を作成する方法は次のとおりです。
iPhone または iPad で Apple ID 回復キーを設定する方法
1. まず、メインメニューから設定アプリを起動します。
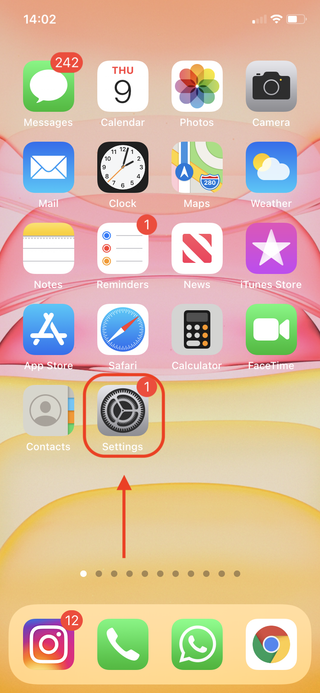
2.自分の名前をタップすると、画面の上部に表示されます。
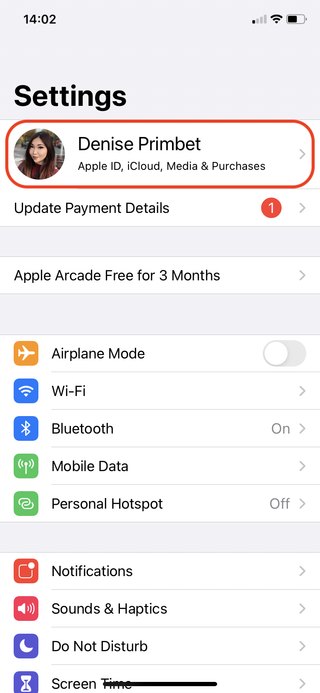
3. 次に示すように、「パスワードとセキュリティ」オプションを選択します。
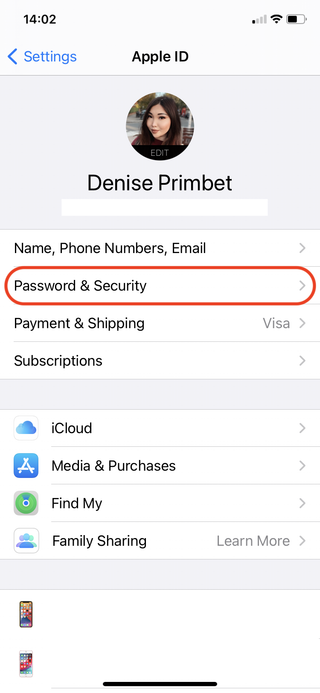
4. [回復キー] オプションまで下にスクロールし、[オフ]を選択して続行します。
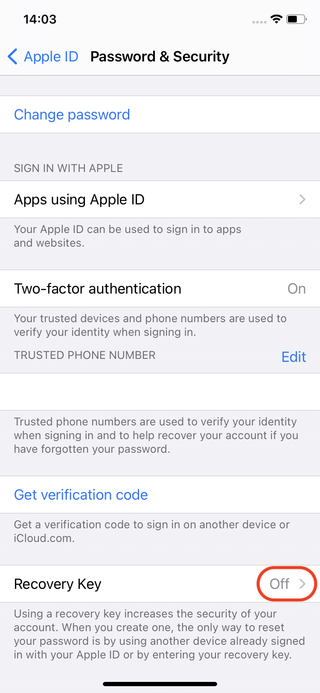
5. 次に、丸いアイコンを切り替えて、回復キーのセットアップを開始します。
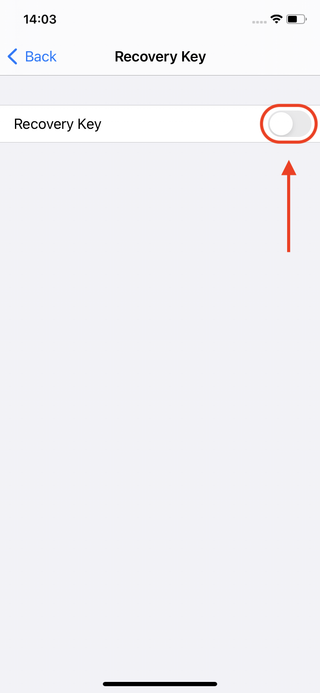
6.ポップアップ ウィンドウで[回復キーを使用する] をタップして選択を確認します。
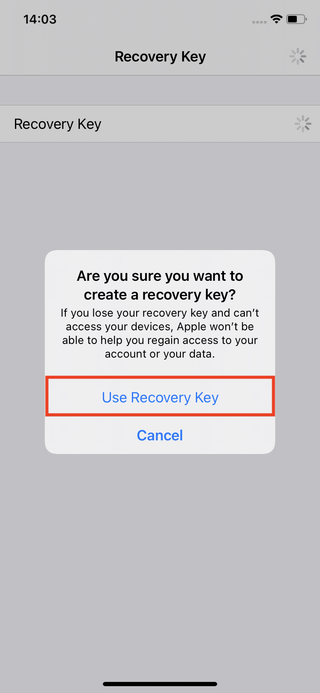
7. iPhone/iPad にパスコードが設定されている場合は、パスコードを入力して続行します。それ以外の場合は、スキップしてステップ 8 に進みます。
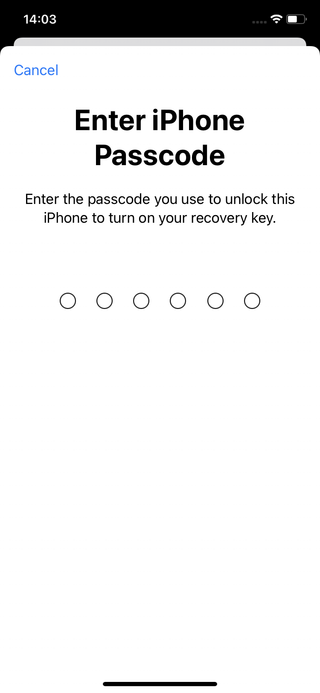
8. これで、28 文字の Apple ID 回復キーを表示できるようになります。時間をかけて書き留めるか、安全な場所に保存してください。それが完了したら、「続行」をタップして続行します。
携帯電話/タブレットでは、プロセスを完了するために回復キーの入力を求められます。以上です。Apple ID 回復キーの設定は完了です。
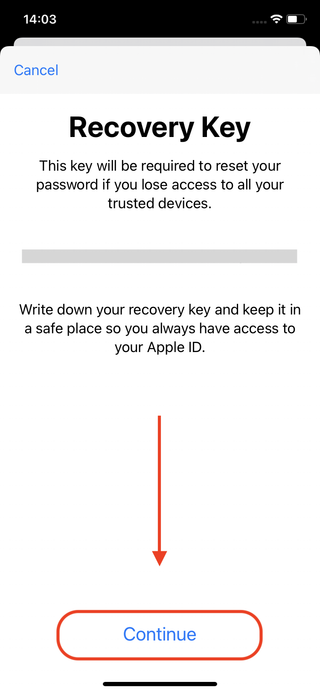
Mac で Apple ID 回復キーを設定する方法
1. タスクバーを見つけてApple アイコンをクリックし、ドロップダウン メニューで[システム環境設定] オプションを選択して続行します。
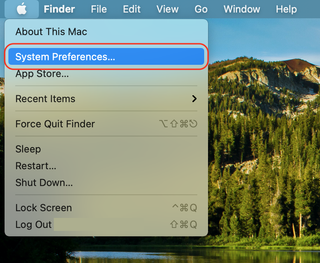
2. Apple ID アイコンをクリックして、 新しいメニューを起動します。
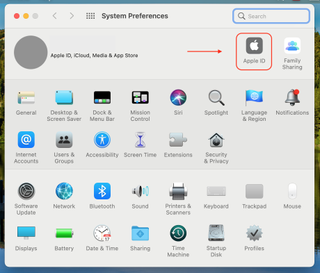
3.サイドメニューで「パスワードとセキュリティ」を選択します。
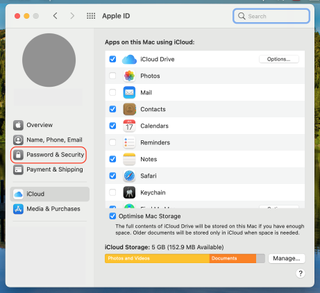
4. [回復キー] セクションで、[有効にする] をクリックして回復キーの設定を開始します。
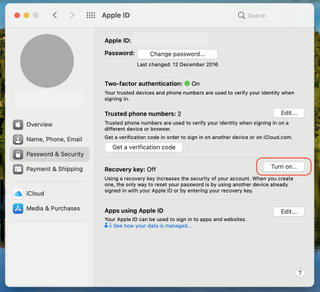
5. [回復キーを使用する] をクリックして選択を確認し、続行します。
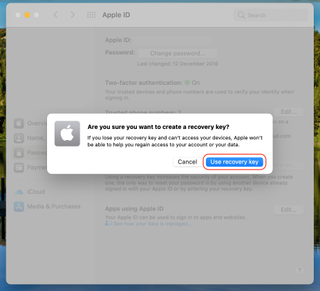
6. Mac デバイスでパスワードを使用している場合は、パスワードを入力し、[許可] をクリックして次のステップに進みます。
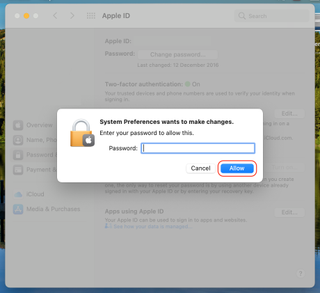
7. これで、28 文字の回復キーが表示されるはずです。時間をかけて書き留めるか、安全な場所に保存してください。それが完了したら、「続行」をクリックして先に進みます。
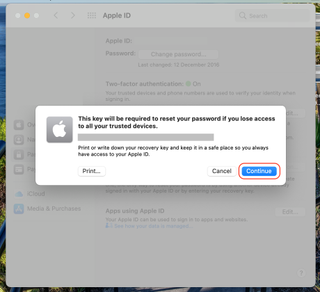
8. Mac デバイスでは回復キーの入力を求められます。それが完了したら、「完了」をクリックしてプロセスを終了します。
以上です。Apple ID 回復キーの設定は完了です。