Windows 10 がダウンロードしてインストールできるようになりました。私たちの多くは Microsoft の最新かつ最高のオペレーティング システムをできるだけ早く入手したいと考えていますが、新しい OS は慎重に扱う価値もあります。
使い慣れたWindows 8.1のインストールを危険にさらさずにテストしてみたい場合は、仮想マシンとして実行してみてください。
これをうまく管理するには、かなり頑丈な PC が必要です。CPU は仮想化をサポートしている必要があり (よくわからない場合は、それを知らせるユーティリティがあります)、2 つのオペレーティング システムを同時に実行すると RAM を消費するため、たくさんあるのは良い考えです。
各 OS に 4 GB あれば問題ありませんが、ゲスト OS の割り当てを 8 GB に増やすと、作業がはるかにスムーズになり、より楽しくなることがわかりました。
最後に、Windows 8 のアップグレード プロセスでは Windows 8 のプロダクト キーが Windows 10 のプロダクト キーに置き換えられるため、適切な種類の Windows 10 (ISO または DVD) が必要になります。
1. PCを準備する
CPU はオペレーティング システムを仮想化できるかもしれませんが、何らかの工夫をせずに仮想化できるという保証はありません。
AMD チップではデフォルトで AMD-V がオンになっているはずですが、Ivy Bridge Core i7 CPU を搭載した Asus Z77 ボードでは Intel の VT-x 仮想化テクノロジーがオフになっており、それを有効にするために BIOS にアクセスする必要がありました。
起動時にキーボードの Del キーを押して BIOS にアクセスすると、「詳細設定 > CPU 構成」の下に Intel Virtualization Technology が見つかりましたが、マザーボードごとに異なります。
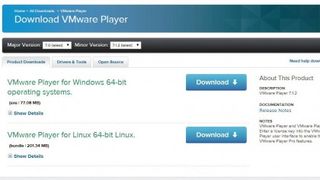
2.VMware Playerをインストールする
BIOS 設定を保存して再起動し、Windows を通常どおり起動します。VMware Player (新しいタブで開きます)をダウンロードして、十分な空き容量のあるドライブにインストールします。
Windows 10 の市販 DVD を使用している場合は、DVD ドライブに挿入します。それ以外の場合は、Windows ISO ファイルが保存されている場所をメモしておきます。
他の仮想化ソフトウェア システムも利用できます。
3. 仮想マシンを作成する
VMware Player に入ったら、[新しい仮想マシンの作成] をクリックし、ISO からインストールするか物理 DVD からインストールするかを選択します。
このチュートリアルでは Windows 10 を対象としていますが、インストールするための予備の PC がない場合は、このプロセスを使用して、インターネットからダウンロードできる Linux などのオペレーティング システムをテストすることもできることに注意してください。デュアルブートは好きではありません。
4. 重要な決定
VMware は次のページで Windows プロダクト キーを要求します。必要に応じて入力することも、後で待つこともできます。一部の Windows 10 ビルド (プレビュー ビルドなど) では、最初にキーを入力すると、後で回復不能なエラーが発生することがわかりました (これについてはすぐに説明します)。
名前とパスワードを入力し、「次へ」をクリックします。
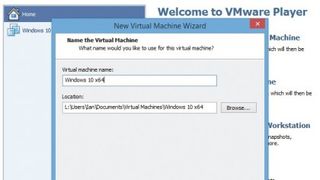
5. Windows 10 仮想マシンのハード ドライブを選択します。
新しい Windows 10 仮想 PC に名前を付け、ハードディスクの 1 つ上でそれをホームとして見つけるように求められます。
Windows 10 の場合、少なくとも 60 GB の空き容量が必要です。Windows 10 をフルに使用して多数のアプリケーションをインストールする場合は、それ以上の空き容量が必要です。
仮想 Windows 10 は、SSD ではなく回転するハード ドライブのデータダンプにインストールされた場合でも、非常に迅速に起動することがわかりました。
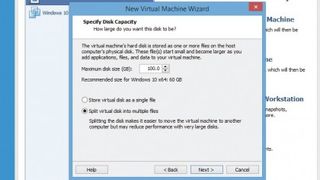
6. 考えるスペース
仮想 PC を 1 つまたは複数のファイルとして保存するオプションがありますが、これが問題になるのは、仮想 PC に大量のスペースを割り当てる場合のみです。デフォルトの複数ファイルを選択し、「次へ」をクリックすると、仮想マシンの作成に使用される設定の概要が表示されます。
VMware はオプションを適切に選択しますが、プログラムを微調整して希望どおりに実行したい場合は、常にこれらの設定を確認する価値があります。
7. ハードウェアの改善
デフォルトの Windows 10 仮想 PC は、非力な野獣です。Windows 10 は無駄のないハードウェアでも実行できますが、何かができるからといって、そうすべきであるとは限りません。
デフォルト設定をテストしたところ、ネットブック上で Windows を実行しているような、動作が遅いことがわかりました。Windows 10 が 2GB RAM の牢獄の中で欠けたエナメルのマグカップを上下に動かす音が聞こえました。
テスト マシンのクアッドコア Core i7 は Windows 8 でほとんど問題がないため、[ハードウェアのカスタマイズ] をクリックして VM の CPU 使用率を 2 コアに増やし、8 GB の RAM を割り当てて速度を向上させました。
8. インストールしてください!
「完了」をクリックすると、VMware が仮想マシンを作成します。
まず、PC を収容するファイルをハード ドライブに書き込み、次にそれらのファイルに Windows をインストールします。ここが、うまくいかない場合のポイントです。
9. Windows が読み取れません...
プロセスの開始時にプロダクト キーを入力したのに、Windows がそれを読み取れないと主張する場合、回避策があります。最初に戻って、後で自分でオペレーティング システムをインストールすることを VMware に伝えます。
他のすべてを同じに設定すると、空のハード ドライブを備えた仮想 PC がすぐに使用できるようになります。起動する前に、VMware のリストで「VM」を右クリックし、DVD ドライブで Windows ISO または DVD の場所を指定します。
マシンを起動すると、Windows のインストール プロセスが開始されます。
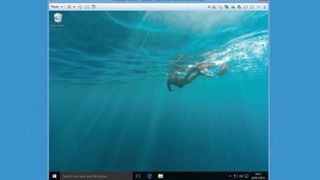
10. PCの中のPC
これで Windows 10 がインストールされ、VMware のメニューから仮想 PC を選択し、いつでも起動できるようになりました。
仮想 PC は、ホスト マシンに接続されている USB 周辺機器にアクセスできますが、セットアップ時に割り当てられたスペース以外のハード ドライブにはアクセスできません。ホスト PC に害を及ぼす可能性はないため、実験する絶好のチャンスです。
仮想マシン上で Windows 10 を実行できるようになりました。Windows 10 の使用方法に関するガイドのコレクションを確認してください。
