
ポッドキャストを上司のように楽しむ方法
私の最近のポッドキャスティング中毒は、強力な Androidポッドキャスト「キャッチャー」アプリBeyondPod と、定期購読の最高のものの興味深い疑似ランダムのブレンドをホーム画面から直接再生できる機能に出会ってから始まりました。これは、フィードごとのルールベースのダウンロードと「SmartPlay」動的プレイリストの組み合わせによって可能になります。
BeyondPod には、非常に便利なダウンロード機能もいくつか含まれています。スケジュールされた時間を設定して、すべてのフィードを更新し、指定した数のエピソードをダウンロードできます。
さらに、次のような便利な再生機能も多数提供します。Chromecastの再生。Google Wear コントロール。車モード。ホーム画面ウィジェット。もっと。正しく設定すると、Android で最高のポッドキャスト キャッチャーになります。
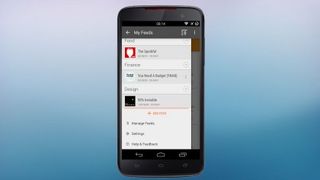
どこから始めれば?
ただし、セットアップする前に、最初に考慮すべきことは、無料の「ライト」バージョンが必要か、それとも有料の「プロ」バージョンが必要かということです。
ライト バージョンにはプロ バージョンのほとんどの機能が備わっていますが、次の例外があります。一度に 1 つのフィードのみを更新、または 1 つのエピソードしかダウンロードできません。カスタム再生速度は使用できません。Chromecast のサポート、スケジュールされた更新、デバイス間でのエピソードの進行状況の同期はすべて無効になります。便利なことに、アップグレード後も設定は保持されるため、無料版から始めるのもよいでしょう。
BeyondPod のレイアウトは、カテゴリ別に整理されたポッドキャストを含む左側のメニューと、現在のプレイリスト (および動的「SmartPlay」プレイリスト) が表示される右側のメニューで構成されます。

フィードの追加またはインポート
まず最初に、ポッドキャスト フィードを追加しましょう。
既存のポッドキャスト アプリからアクセスしている場合は、たとえコンピューター上のポッドキャスト アプリであっても、すべてのフィードをインポートできます。既存のアプリで「OPML にエクスポート」オプションを探し、そのファイルを携帯電話の BeyondPod フォルダーにコピーするだけです。このファイルを BeyondPod にインポートするには、左側のメニューにアクセスし、「+ ADD FEED」ボタン、インポート アイコン (矢印の付いた長方形)、「Import OPML File」の順に押します。OPML ファイルがリストに表示されない場合は、表示されているフォルダーにコピーされていることを確認してください。
今すぐ「+ ADD FEED」ページを見て、カタログを閲覧または検索して興味深いポッドキャストを探してください。そこに特定のポッドキャストが見つからない場合は、右上のインポート アイコンを押してフィードの URL を追加し、[フィード アドレスを入力] を選択します。
ポッドキャストの [購読] ボタンを押すと、カテゴリを 2 つまで選択するよう求められます。カテゴリは、一括更新/ダウンロード アクションや、「SmartPlay」プレイリストの作成に使用されます。
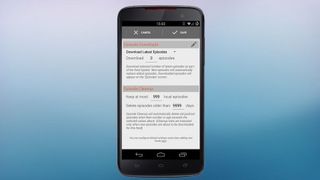
フィードの更新と編集
フィードを追加したら、「更新」ルールと「ダウンロード」ルールを設定して、それらを最適な方法で利用できるようにすることができます。
フィードを「更新」するとは、そこから利用可能な最新のエピソードを見つけることです。デフォルトでは、フィードが更新されると、最新のエピソードが自動的にダウンロードされます。この動作を変更するには、[設定] メニュー (左側のメニューの下部) にアクセスし、[一般設定] > [フィードのデフォルト] に移動します。
フィードの更新とエピソードのダウンロードのスケジュールを設定するには (Pro バージョンのみ)、[設定] > [フィード更新設定] > [自動更新] に移動します。デバイスのスペースを節約するには、エピソードを聞いた後に自動的にエピソードを削除するオプションを設定することをお勧めします。これを行うには、[設定] > [プレイリスト設定] > [再生後] > [削除して次に再生] (またはお好みの設定) にアクセスします。
個々のフィードの更新ルールとダウンロード ルールを変更するには、左側のメニューでフィード名を長押しし、[フィードの編集] > [エピソードのダウンロード] を選択します。ここでは、エピソードのダウンロード順序、つまり「順番」(古いものから新しいもの、たとえば連載の場合)、または「最新のエピソード」(新しいものから古いもの。たとえば、時事問題の場合)、およびエピソードのダウンロード順序も設定します。一度にダウンロードするオプションと、保持する未再生のエピソードの最大数または経過期間を指定する「エピソード クリーンアップ」オプション (聞いていない古いニュース ポッドキャストを削除する場合に非常に便利です)。
フィードが更新されると、聴くエピソードを選択できるようになります。すぐに利用できるエピソードは「マイ エピソード」ビューに表示され、まだダウンロードされていないエピソードは「すべての公開済み」ビューに表示されます。2 つを切り替えるには、画面上部のフィード名を押すだけです。
再生アイコンを押してエピソードの視聴を開始したり、縞模様の「プレイリストに追加」アイコンを押してエピソードをキューに追加したり、ダウンロード アイコンを押して (スケジュールされた更新の外に) エピソードを手動でダウンロードしたりできます。
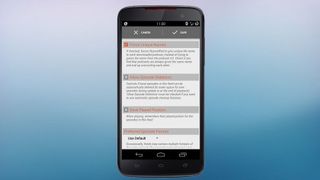
高度な設定
また、「詳細設定」セクションも利用可能で、フィードの名前、順序、画像などのオプションを調整できます。これには、エピソードを自動的に削除するかどうかも含まれます (私は繰り返しのために音楽ポッドキャストを保存するのが好きです)リスニング)、中断したところからエピソードを再開するか、常に最初から開始するかを選択します。
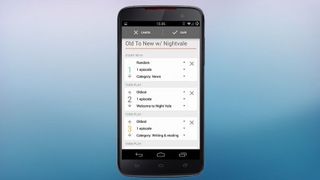
スマートプレイ
私を驚かせた BeyondPod のもう 1 つの機能は、一連のルールに基づいてその場でプレイリストを作成できる SmartPlay オプションです。
新しい SmartPlay を作成するには、メイン画面の右上にあるプレイリスト アイコンをクリックし、[+ SMARTPLAY を追加] ボタンをクリックします。名前を選択したら、そのルールを作成する必要があります。各ルールには、プレイリストに追加するエピソードの数、どのフィードまたはカテゴリから追加するか、およびそれらを最新のものにするか、最も古いものにするか、またはランダムに選択するかを指定します。
画面の右側にあるプレイリスト メニューにアクセスして、SmartPlay を開始できます。または、SmartPlay 名の横にある 3 点メニューを押し、[ホーム画面に追加] を選択して、ホーム画面にショートカットを追加することもできます。
あとはヘッドフォンを接続して聞くだけです。