PC でPS5コントローラーを使用する方法を理解したら、市場で最も快適で機能が満載のゲーム パッドの 1 つでお気に入りの PC ゲームをプレイできるようになります。
実際、PS5 の DualSense コントローラーは非常に優れているため、パッドが店頭に並んでから数週間以内に、Steam は PC サポートを提供しました。
Astro's Playroom など、最適化されたゲームで使用することで得られる喜びに代わるものではありませんが、Steam は PC での DualSense エクスペリエンスを着実に改善しています。
- 2021 年のベストPS5 ゲーム
- 今すぐ購入するのに最適な PS5 アクセサリをチェックしてください
- PS5 対 Xbox Series X : どちらのコンソールが勝ちますか?
たとえば、以前に組み込まれていたジャイロ、トラックパッド、ランブル機能に加えて、最近LED カスタマイズのサポートが追加されました。この記事の執筆時点では、アダプティブ トリガーはまだサポートされていませんが、将来どうなるかは誰にもわかりません。
つまり、PS5コントローラーをPCに接続したい理由はたくさんあります。そこで、その方法を紹介します。
PS5コントローラーをPCで使用する方法(有線)
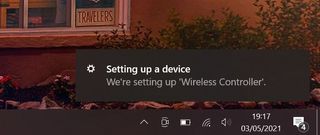
DualSense パッドはプラグ アンド プレイです。つまり、Windows 10 を実行している限り、OS はすぐにパッドを認識します。
USB-C ケーブルをパッドの上部に差し込み、もう一方の端を PC の予備の USB スロットに接続するだけで、作業は完了です。これは、PC に USB-C ポートがあり、予備の USB-C - USB-C ケーブルがある場合にも機能します。
PCでPS5コントローラーを使用する方法(ワイヤレス)
PC に Bluetooth が組み込まれている場合、または Bluetooth ドングルがある場合は、Sony の意図どおりに DualSense コントローラーをワイヤレスで接続できます。Windows に追加するには次の手順を実行する必要があります。
1. Windowsの設定に移動します
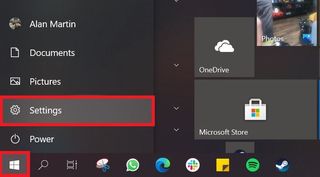
スタートボタンを押し、「設定」を押します。
2.「デバイス」に移動します。
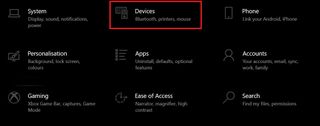
新しいオプションのセットが開きます。上の行の 2 番目のオプションである 「デバイス」をクリックします。
3. Bluetooth をオンにして、新しいデバイスを追加します
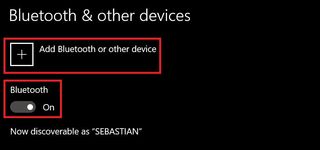
Bluetooth トグルが「オン」に切り替えられていることを確認し、 「Bluetooth またはその他のデバイスを追加」を押します。
4.「Bluetooth」を選択します
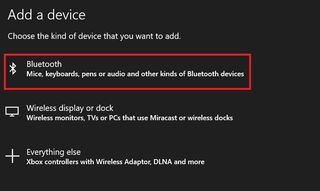
次のメニューから「Bluetooth」を選択します。
5. DualSense パッドをペアリング モードに設定します。

次に、DualSense パッドが見つけられることを確認する必要があります。これを行うには、タッチパッドの周囲のライトが速く点滅し始めるまで、 PlayStation ボタン(2 つのアナログ スティックの間にあるボタン)と Share ボタン(D パッドとタッチパッドの間にあるボタン) を押し続けます。
6. Windows でコントローラーを選択します
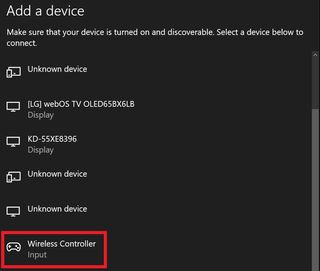
PC に戻ると、接続できる Bluetooth デバイスのリストが表示されます。これで、DualSense パッドがペアリング モードになり、このリストに表示されるので、「ワイヤレス コントローラー」が見つかるまで下にスクロールします。見つけたらクリックします。
7. 確認を待ちます
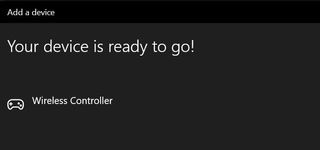
すべてがうまくいけば、Windows は上記のメッセージを表示します。
SteamでPS5パッドを設定する方法
PS5 コントローラーが PC に接続されたので、Steam で設定する必要があります。そうしないと、ゲームが入力を期待どおりに認識できない可能性があります。その方法は次のとおりです。
1. Steamの設定を開きます
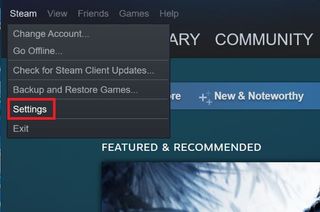
Steam にサインインします。左上隅にあるSteam メニューを押し、ドロップダウン メニューから [設定] を押します。
2.「コントローラー」を選択します
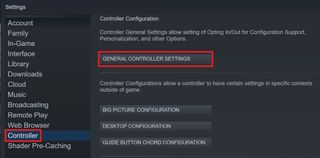
左欄の「コントローラー」を押し、表示されるメニューから 「コントローラー一般設定」を押します。
3.「PlayStation設定サポート」にチェックを入れます
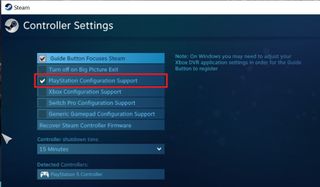
「PlayStation 設定サポート」の横のボックスにチェックを入れます。
4. カスタマイズしましょう!

PS5 コントローラーを PC で使用できるようになりましたが、次のレベルに進むには、前のメニューに戻って「Big Picture Configuration」を押します。これにより、パッドに関するほとんどすべてをカスタマイズし、好みに合わせて微調整することができます。
非SteamゲームでPS5パッドを使用する方法
それはそれでいいのですが、PS5 DualSense コントローラーを Steam 以外のゲームで使用するにはどうすればよいですか? 最も簡単な方法は、Steam 以外のゲームを Steam に取り込むことです。ちょっと場当たり的な答えのように思えるかもしれませんが、Steam の PS5 コントローラーのサポートが非常に洗練されているのであれば、これが最も賢明な解決策です。
その方法は次のとおりです。
1. 「非 Steam ゲームをマイライブラリに追加」を選択します。
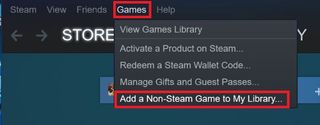
Steam の上部にあるナビゲーション バーで、[ゲーム] ドロップダウン を押し、[非 Steam ゲームをマイ ライブラリに追加] を選択します。
2. 追加したいゲームにチェックを入れます
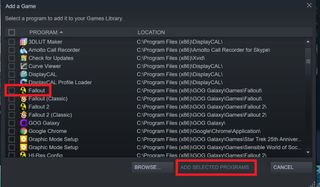
次の画面には、コンピュータのゲームやその他のプログラムが自動的に表示されます。追加したいプログラムを選択し、 「選択したプログラムを追加」をクリックするだけです。
これで完了です。これで、PCでPS5コントローラーを使用する方法がわかりました。楽しむ。
PS5 に関するその他のヒント
PS5 を最大限に活用していただきたいので、PS5 の使用に役立つガイドを多数まとめました。
DualSense の面では、 PS5 コントローラーをアップデートして本体と常に互換性を保つ方法、またはPS4 コントローラーを PS5 に接続する方法を学んでコストを節約する方法を紹介します。PS5 のアダプティブ トリガーをオフにする方法 と、PS5 のコントローラーを充電する方法についても説明します。
PS4からアップグレードする人のために、PS4からPS5にデータを移行する方法とPS4のゲームをPS5でプレイする方法に関するチュートリアルも用意しています。
最後に、 PS5 のスクリーンショットを PC または携帯電話に移動する方法、PS5 でリモートプレイを使用する方法、PS5 の外付けハードドライブにゲームを転送する方法、PS5 上のゲームを削除する方法について説明します。
