
PowerPoint 2016 の新機能をマスターする
すでにMac版のWordとExcelの優れた新機能を紹介しましたが、最近リリースされたサブスクリプション不要の 1 回限りの購入版Office 2016 for Mac により、さらに優れた機能が追加されました。 Microsoft が PowerPoint のプレゼンテーション ソフトウェアにもたらした優れた機能を詳しく見てみましょう。すべてのアプリケーションが Retina ディスプレイ、全画面表示、マルチタッチ ジェスチャ、合理化されたユーザー インターフェイスをサポートしていますが、ここでは PowerPoint 2016 for Mac で利用できる 6 つの優れた機能 (およびボーナス ヒント) を紹介します。
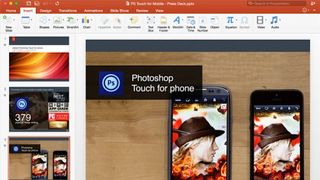
ここに統合を挿入します
Microsoft が Office 2016 for Mac で全面的に成功させたことの 1 つは、過去数バージョンでリボンに忍び込んでいた混乱の一部を統合したことです。PowerPoint 2016 では、テーマ、表、グラフ、SmartArt の個別のタブがなくなり、これらのツールの多くが 1 つの挿入タブに統合されたことから、これが最も顕著に表れます。基本的に、テキスト ボックス、グラフ、写真、マルチメディア ファイルなど、ほぼあらゆる種類のコンテンツをプレゼンテーションに追加するための普遍的な場所です。
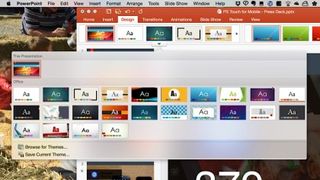
バリエーションの側面を備えたデザイン
プレゼンテーションに項目を挿入したら、次のステップは [デザイン] タブに移動します。これは PowerPoint 2016 for Mac でも変わっていませんが、見落とされがちな小さな改善点がたくさんあります。何よりもまず、テンプレートを選択し、それぞれに異なる書体と配色を備えたいくつかのバリエーションから選択するオプションがあることです。それでも十分でない場合は、4:3 または 16:9 のアスペクト比を非常に簡単に切り替えたり、スライドの正確なサイズを指定したり、さまざまな色や写真で背景を変更したりすることができます。
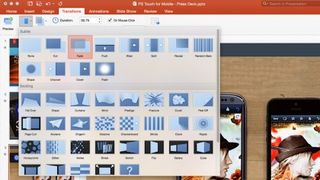
移行を行う
Windows 版 PowerPoint 2013 で作成されたプレゼンテーションを開こうとしたときに、Mac ではトランジションが利用できないことがわかった場合は、Microsoft がついにクロスプラットフォーム互換性を有効にしました。これは、これまで Windows バージョンに限定されていたトランジションやエフェクトにも適用されますが、Microsoft はここでは完全に寛大ではありませんでした。理由は不明ですが、プレゼンテーションをビデオ ファイルに変換するオプションは PowerPoint 2016 for Mac では完全に MIA です。プラスの面としては、古いビデオ ファイル形式が以前よりもうまく機能するようになったことです。
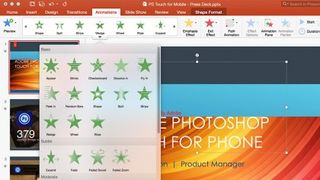
アニメーション化する
PowerPoint の以前のバージョンにあった、アニメーション ツールの無愛想な古いフローティング パレットを覚えていますか? これは 2016 年版では廃止され、他の多くのツールと同様に、画面の右側に表示されるアニメーション ペインに置き換えられました。ここからは、現在のスライドに既に追加されているアニメーション効果のリストが表示されるほか、それぞれを個別にプレビューしたり、アニメーション効果が発生する順序を変更したり、速度、長さ、その他の設定を調整したりすることができます。しかし、それだけではありません。PowerPoint 2016 for Mac には、Animation Painter と呼ばれる新しいツールも導入されています。このツールを使用すると、1 つの要素にカスタム アニメーションを簡単に設定し、それをコピーして他の要素に簡単に貼り付けることができます。
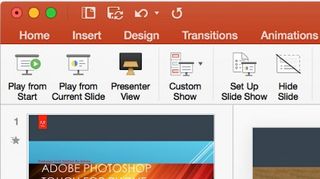
消えた再生ボタンの謎
PowerPoint 2016 for Mac を使用して、世界がこれまでに知った中で最も素晴らしいプレゼンテーションを作成しました。そして、それを再生する時が来ました。ただし、待ってください。以前のバージョンのように [ホーム] タブに [再生] ボタンがありません。慌てる必要はありません。[スライド ショー] タブをクリックするだけで、[最初から再生] または [現在のスライドから再生] のオプションが表示されます。もっと凝りたい場合は、代わりにキーボード ショートカット (それぞれ Command + Shift + Enter と Command + Enter) を試してください。さあ、神経を落ち着かせるものを持って行きましょう、危機は回避されました!
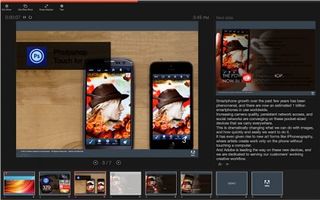
発表者にとってより良いプレゼンテーション
PowerPoint は最終的には、見込み客向けに洗練されたプレゼンテーションを作成することを目的としていると主張することもできますが、それは、その過程で実際の発表者の作業を楽にできないという意味ではありません。PowerPoint 2016 for Mac の更新されたプレゼンター ビューでは、現在のスライドと並べて今後のスライドを表示できる機能や、プレゼンテーション全体のプレビュー機能が大幅に改善され、思う存分ジャンプできるようになりました。そうすれば、聴衆の誰かが飛び退いて前のスライドをもう一度見せてほしいと頼んだときに、プレゼンターが真っ白になるのを防ぐことができるはずです。
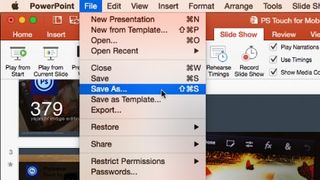
リマインダー: OS X には自動保存はありません
この最後のヒントは新しい機能ではありませんが、OS X の組み込みの自動保存とバージョン機能に依存している Office 2016 for Mac ユーザーへの警告として言及したいと思いました。端的に言えば、PowerPoint 2016 やスイートの残りの部分にはそのような機能はありません。Microsoft のエンジニアが、OS X を優れたものにする他の多くの側面を採用するのに多大な労力を費やし、それらの実装を拒否したように見えるのは少し気が遠くなりますが、毎回 Command + S キーを連打する習慣を維持する必要があります。まったくの無視によって貴重なプレゼンテーションを失わないようにするために、頻繁に実行します。しかし、明るい面も見てください。少なくとも PowerPoint 2016 for Mac ユーザーは、信頼できる古い [名前を付けて保存] コマンドを引き続き使用できます。