Samsung Galaxy S22 Ultraの重要なセールス ポイントの 1 つは、携帯電話の本体内に隠された小さなスタイラスである S ペンです。
これは、Samsung のスマートフォンの主力製品ラインに移された Galaxy Note の DNA のほんの一部です。昨年のGalaxy S21 UltraはSペンの互換性を受け取りましたが、電話機に組み込まれた特別なスロットはありませんでした。
Samsung Galaxy S22 Ultra を購入した場合は、その小さなスタイラスをどうするか疑問に思うかもしれません。単に指の延長として扱い、メニュー間をスワイプするために使用しているだけかもしれません。
ただし、S ペン スタイラスが Galaxy S22 Ultra にもたらす便利な機能はたくさんあります。電話をテストした結果のお気に入りは次のとおりです。
1. すぐに描画に取り掛かります
私たちが初めて Samsung Galaxy S22 Ultra を使い始めたとき、スタイラスでやりたいことはただ 1 つだけでした。それは、(確かにひどい) 絵をたくさん描くことでした。
もちろん、メモ アプリでもこれを行うことができますが、それよりもはるかに優れた別のプリインストール アプリ、Penup があります。
このアプリでは、鉛筆や絵筆などのさまざまな種類のブラシ、幅広い色から選択できるほか、スタイラスの筆圧感知機能を利用してスケッチするさまざまな方法が提供されます (これについては次のポイントで詳しく説明します)。Galaxy S22 Ultra ユーザーの頼りになるスケッチ アプリとして推奨します。

2. Sペンの筆圧感知を楽しむ
市販されている他のスマートフォン スタイラスとは異なり、S ペンは筆圧感知をサポートしています。これは、デバイスがディスプレイ上で強く押しているか弱く押しているかを認識し、それに応じて反応することを意味します。
これはスケッチするときに最も便利です。現実世界と同様に、キャンバスを強く押すと、より大胆で太い線が作成され、柔らかく押すと、より淡く細い線が作成されます。これはメモを書くときにも便利で、重要な行を強調したり、メモしている内容を説明する簡単なイラストを描いたりするのが簡単です。
3. カメラアプリに直接ジャンプ
Galaxy S22 Ultra には、S ペンを使用した便利なナビゲーション トリックがいくつかありますが、私たちが最もよく使用しているのはカメラ アプリのショートカットです。
これは簡単です。ホーム画面にある小さな S ペン ボタンを長押しすると、カメラ アプリに直接移動できます。これは大きな機能ではありませんが、一度発見すると時間を節約できました。

4. スタイラスをリモートカメラのシャッターとして使用する
Galaxy S22 Ultra ではフォトタイマーは過去のものになりました。自分の写真を撮るためにタイマーをセットしてフレームに入る必要はもうありません。これは、S ペンをリモート シャッターとして使用して、フレーム内で写真を撮影できるためです。
これを行うのは簡単です。カメラ アプリが開いているときに、S ペンの小さなボタンを押すだけで写真が撮影されます。ボタンを押したままにしてバースト写真を撮影したり、2 回押して前面カメラと背面カメラの間を移動したりすることもできます。
これを使用すると、携帯電話を三脚に設置して、遠くから簡単に自分の写真を撮ることができます。今の唯一の難しい仕事は、S ペンがフレームに入らないように隠すことです。
5. 電話のロックを解除せずに簡単にメモをとる
これを想像してみてください。書き留める必要がある素晴らしいアイデアを思いつきましたが、Samsung Galaxy S22 Ultra のロックを解除してメモ アプリを起動してそれを書き留めるという面倒な作業はしたくありません。
ありがたいことに、もっと早くメモを取る方法があるので、その必要はありません。S22 Ultra の画面がオフのときは、S ペンを本体から取り外すだけで、画面にメモを書き込むことができます。
Ultra を使い始めたときは、電話のロックを解除するのが早かったため、この機能を見逃していましたが、クイック メモ機能は、すぐにメモを書き込む必要があるときに貴重な時間を節約できるため、非常に便利です。

6. 選択したスクリーンショットを撮る
通知やバッテリー残量など、他のすべてを他人に見せずに、携帯電話で見たもののスクリーンショットを共有したい場合があります。確かに、ギャラリー アプリでスクリーンショットをトリミングすることもできますが、Samsung Galaxy S22 Ultra を使用すると、より迅速な方法があります。
S ペンを使用すると、画面の特定の部分だけを選択してスクリーンショットを撮ることができます。同社はこの機能をスマート セレクトと呼んでいます。
これを行うには、携帯電話の本体からスタイラスを取り外すか、S ペンの使用中に画面上に表示される半透明のスタイラス アイコンを押してショートカット バーを表示します。スマート選択を押して、スクリーンショットを撮りたいものの周囲にボックスをドラッグして描きます。
ポップアップ メニューでは、スクリーンショットの共有、マークアップ、テキストの抽出、ダウンロードを行うことができます。この機能が習慣になると、非常に便利な方法であることがわかりました。
7. Sペンのショートカットバーの変更
ショートカット バーは、S ペンを本体から取り外すか、スタイラスを使用しているときにホーム画面の周囲にある透明なアイコンをタップすると表示されます。メモの作成や AR 落書きなど、S ペンの一般的な機能のほとんどが備わっていますが、必ずしもそうする必要はありません。
ショートカット バー上のアプリを編集したり、S ペン機能を追加または削除したり、その他のアプリを追加したりすることができます。バーの下部にはさらに追加するオプションがあり、リストをカスタマイズするために使用できます。
これは、必要のない S ペン機能を削除し、WhatsApp やゲームなどの頼りになるアプリを追加できるため、便利であることがわかりました。
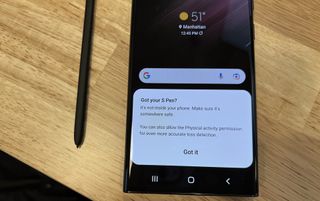
8. Ensuring you don't leave your S Pen behind
If you’re a little absent-minded at times (don’t worry, we can relate), you might worry about putting down your S Pen and accidentally leaving it behind.
But you don’t need to worry because your phone will alert you. If the distance between your S22 Ultra and its stylus is too great, the phone pings you to let you know that you’ve left the stick behind.
This functionality can be toggled on and off in the Settings menu, so make sure it’s enabled if you’re a forgetful person.
9. Using other S Pens
Our final tip is something we imagine few people will want to do, but it might still be useful for some. This functionality is using multiple S Pens on the screen.
[設定] メニューでこの機能をオンにすると、元の S ペンが携帯電話に組み込まれている間、携帯電話で他の S ペン (S22 Ultra に付属していないもの) を使用できるようになります。これは、予備の電話機を購入したり、同じ電話機を所有している他の人を知っている場合に役立つ可能性があります。
