おそらくあなたも聞いたことがあるでしょうし、読んだこともあります。しかし、「生」と呼ばれるこの謎のものは何ですか?
Raw ファイルは、単にカメラによって生成される画像ファイルの一種です。JPEG よりもはるかに多くの色と色調の情報が含まれているため、より詳細な情報を記録できます。一方、カメラで JPEG を撮影すると、ファイルはカメラ内で処理されます。カメラから直接出力された JPEG は、処理されるまでは鈍く見える RAW ファイルよりも常に「完成した」ように見えますが、後で編集するときに JPEG の外観を制御することはできません。
RAW で撮影する場合、カメラに関するすべてとその使用方法は JPEG を撮影するときと同じままです。メニューで RAW で撮影するようにカメラを設定するだけです。ただし、生成されるファイルは異なり、処理するには特別なソフトウェアが必要です。Adobe Camera Raw は Adobe Photoshop と Elements の両方に組み込まれており、ここではこれに焦点を当てます。Lightroom も RAW ファイルを編集するための一般的なオプションであり、そのツールは Camera Raw のツールとほぼ同様です。
画像編集中に RAW ファイルに対して行った調整はすべて 2 次ファイルに記録され、その変更は元の RAW ファイルからエクスポートした JPEG または TIFF に適用されます。元の RAW ファイルはコンピュータ上にそのまま残り、高品質のコピーを作成するためにいつでも利用できます。
RAW を使用すると、全体的な画質が大幅に向上する可能性があります。自信を持って始めるために知っておくべきことをすべて紹介します…
生のマスタークラス: インターフェイス
RAW ファイルを開くには、他の種類のファイルと同様に、ファイルを保存したコンピューター上のフォルダーに移動してダブルクリックするだけです。これにより、使用しているものに応じて Photoshop または Elements が起動し、Camera Raw ウィンドウが開きます。
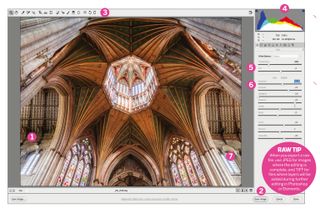
1.メイン画像エリア
画像がメイン ウィンドウに表示されます。ズーム ツールを使用するか、Ctrl/Cmd とプラス キーを押してズームインし、Ctrl/Cmd とマイナス キーを押してズームアウトすることで、ズームインおよびズームアウトできます。ズームインした場合は、スペースバーを押し続けると手のひらツールがアクティブになり、画像をクリックしてスクロールできるようになります。Camera Raw で複数の画像を開いている場合は、メイン画像領域の左側にフィルムストリップが表示され、画像を切り替えることができます。
2. 画像を保存
When you've finished editing your images, you can open them directly into the main Photoshop or Elements editing area by clicking Open Image at the bottom right of the interface. Alternatively you can click on Save; now you can choose the file type to save to and the location. You can also name the file, resize it and set the colour space – use sRGB for images to go on the web, and Adobe RGB (1998) for print.
3. The toolbar
The toolbar is exactly what its name suggests – the place where you can activate a number of useful tools. From left to right, there's the Zoom Tool, Hand Tool, White Balance Tool, Color Sampler Tool, Targeted Adjustment Tool, Crop Tool, Straighten Tool, Transform Tool, Spot Removal Red Eye Removal, Adjustment Brush, Graduated Filter, Radial Filter, Open Preferences and two controls for quickly rotating images.
4. Histogram and tabs
In the top right of the interface you'll see the Histogram. This shows the distribution of tones, from shadows on the left to highlights on the right. Below this are some tabs that provide a range of controls. Basic is selected by default, and allows you to make several basic adjustments to how the image looks. Click on each one to see what's on offer.
5. White Balance
White Balance is the setting that makes different light sources appear neutral, as if they produced white light. There's a drop-down menu with presets or manual controls to add or remove blue/yellow and green/magenta. To use them, simply drag the Temperature or Tint sliders in the opposite direction of the colour you want to neutralise. These options can also be used to make creative colour effects.
6. Adjustment
[基本] タブの調整スライダーは、特に露出とコントラストなど、最も頻繁に使用するスライダーです。ほとんどは一目瞭然です。シャドウとハイライトはこれらの領域の詳細を復元するために使用できますが、白と黒は画像の最も明るい部分と最も暗い部分の明るさに焦点を当てます。明瞭度は中間調のコントラストを高め、彩度と鮮やかさは色を高めます。鮮やかさはポートレートに特に役立ちます。
XMP ファイルとは何ですか?
Camera Raw で RAW ファイル* を調整すると、画像ファイル自体は変更されません。代わりに別の XMP ファイルが作成され、そこに調整が保存されます。以前に調整した画像を再度開くと、関連する XMP ファイルに設定が自動的にロードされます。*Adobe の DNG 形式は例外で、変更内容はファイル内に保存されます。

