
AirPlay を使用して音楽やビデオをストリーミングする方法
iPhone と iPad は持ち運びが容易なため、移動中に音楽を聴いたり、ビデオ コンテンツを楽しんだりするのに理想的なエンターテイメント デバイスです。
しかし、適切なスピーカーで音楽を聴きたい、大画面の高解像度テレビで映画を見たい、または互換性のあるデジタル フォト フレームでスライド ショーを見たい場合もあるでしょう。
iPhone の素晴らしい点は、これらすべてを、ワイヤーが見えずに実行できることです…
サウンドをワイヤレス化
それを可能にする技術がAirPlayと呼ばれます。これにより、オーディオまたはビデオが Wi-Fi ネットワーク経由で、 Apple TVなどの互換性のあるスピーカーまたはビデオ受信機に送信されます。設定によっては、複数の部屋にある複数のスピーカーで音楽を再生することもできます。
AirPlay は iPhone や iPad に組み込まれているため、追加のアプリを見つけたりインストールしたりする必要はありません。ただし、適切なハードウェアが組み込まれたスピーカーまたはビデオ レシーバーのセットが必要です。AirPlay は Bluetooth と同じではなく、両者は互換性がないことに注意してください。AirPlay を使用するには、特定の AirPlay 対応キットが必要です。
開始するには、iPhone または iPad と受信機が同じ Wi-Fi ネットワークに接続されている必要があります。ホームボタンを押して、[設定] > [Wi-Fi] をタップすると、デバイスがどのデバイスに接続されているかを確認できます。
受信機を同じ Wi-Fi ネットワークに接続する方法は、デバイスごとに異なります。受信機の取扱説明書に手順が記載されています (書類が見つからない場合でも、ほとんどはオンラインで入手できます)。
両方のデバイスが同じ Wi-Fi ネットワークに接続され、受信機の電源がオンになっていると、iPhone または iPad が自動的に検出するはずです。あとは、メディアの再生を開始し、画面の下から上にスワイプしてコントロール センターを開き、AirPlay をタップして、メディアを再生する受信機を選択するだけです。それはとても簡単です!
AirPlayミラーリング
iPhone と iPad は、オーディオとビデオを受信デバイスにストリーミングするだけでなく、AirPlay ミラーリングと呼ばれるものを実行できます。これにより、デバイスの画面のコンテンツ全体が Apple TV などのビデオ受信機に出力されます。
これは、たとえば、全員があなたの iPhone の周りに群がる必要がなく、Web を閲覧して自分が見ているものを他の人に見せることができることを意味します。任意のアプリを大画面に表示することもでき、これの最もエキサイティングな用途の 1 つは、ゲームをミラーリングする機能です。
設定に応じて、一部のゲームでは、Apple TV を介して大画面にアクションを表示しながら、iOS デバイスをコントローラーとして使用できます。
iOS デバイスの画面に追加情報を表示するものもあります。たとえば、MetalStorm: Online の場合、飛行機を操縦しているときに詳細な飛行機のコントロールと情報が画面上に表示されます。Real Racing 3 などの他のゲームには分割画面モードがあり、別の iOS デバイスをコントローラとして使用して友人と対戦できます。それはゲームの未来です!
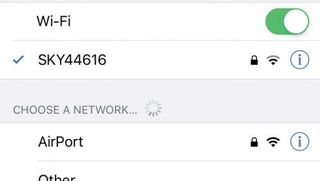
1.Wi-Fiを確認する
iPhone がホーム Wi-Fi ネットワークに接続されていることを確認します。ネットワーク名の右側 (画面の左上隅) にある記号を探します。表示されない場合は、[設定] > [Wi-Fi] をタップして見つけて接続します。
AirPlay レシーバーが同じ Wi-Fi ネットワーク上にあることを確認してください。
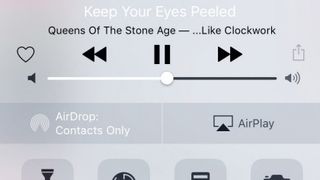
2. あなたの曲を自由にしましょう
次に、ホームボタンを押してから、「ミュージック」アプリをタップし、曲をタップして再生を開始します。携帯電話ではなく AirPlay スピーカーから出力するには、画面の下部から上にスワイプしてコントロール センターを開き、ボタンの一番下の行の上にある AirPlay をタップします。
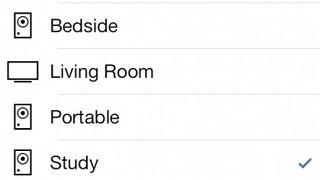
3. スピーカーを選ぶ
ネットワーク上のすべての AirPlay レシーバーが表示され、それぞれの横にスピーカーまたはビデオ シンボルが表示されます。使用したい AirPlay スピーカーをタップするだけです。
音楽はシームレスにそのスピーカーからの再生に切り替わります。次に、コントロールセンターを下にスワイプして閉じます。
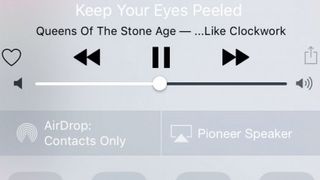
4. 音楽をコントロールする
AirPlay スピーカーから音楽が流れてくると、iPhone から音楽を直接制御できます: 再生、一時停止、スキップ、ボリュームの制御など。
AirPlay をオフにするには、コントロール センターを開き、もう一度 AirPlay をタップして、iPhone を選択します。これにより、コントロールは携帯電話で音楽を再生するだけの状態に戻ります。
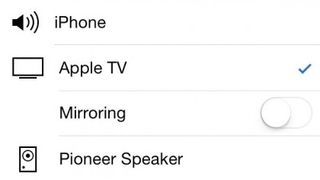
5. ビデオを楽しむ
手順はビデオ アプリでも同じです。見たいビデオをタップして再生を開始します。上にスワイプしてコントロールセンターを開き、「AirPlay」をタップします。Apple TV がリストに含まれます。
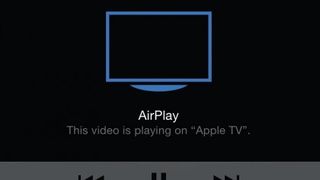
6. 保存先の Apple TV
ビデオ シンボルの付いた受信機をタップすると、ビデオの再生が開始されます。iPhone の画面が黒くなり、ビデオが再生されている場所が指定されます。
「完了」をタップすると、標準の再生コントロールを使用して iPhone から快適に再生を制御できます。
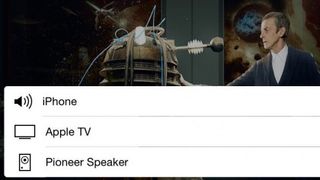
7. アプリからストリーミングする
一部のアプリ (BBC iPlayer など) には画面上に AirPlay アイコンが表示されます。これをタップして受信機を選択します。ほとんどの場合、コントロール センターを使用して AirPlay 経由で再生を切り替えることができます。
場合によっては、上に 1 回スワイプしてコントロール センター ハンドルを表示し、もう一度スワイプしてハンドルを開く必要があります。
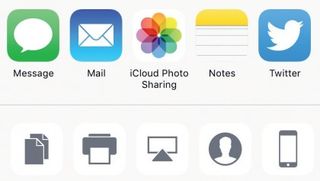
8. 共有オプション
また、写真などの多くのアプリで [共有] ボタンをタップすると、利用可能なオプションの中に AirPlay が表示されます。これも同様に簡単に動作します。AirPlay をタップし、選択した画像を表示するリスト内のビデオ受信機をタップします。
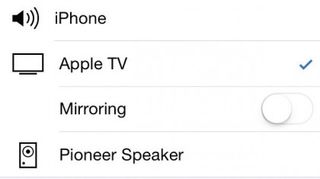
9. 接続の問題の解決
iOS 9 では AirPlay を非常に簡単に使用できるため、出力を目的のデバイスに切り替えるときに問題が発生することはほとんどありません。注意すべき唯一のことは、ビデオが可能な受信機と音声のみが可能な受信機の違いです。
問題が発生した場合、そのほとんどはワイヤレス信号が弱いことが原因です。可能であれば、スピーカーをメイン ルーターの近くに設置するか、信号を家の遠端に中継するワイヤレス レンジ エクステンダー (Apple AirMac Express など) に投資してください。
ルーターやスピーカーを移動してみることもできます。
- この記事は気に入りましたか? MacFormat 内で Apple デバイスを最大限に活用する方法に関するチュートリアル、ガイド、ヒントをさらに入手してください。今すぐサンプラーの特別オファーをご利用ください。