
序章
自分専用のデジタル メディア ライブラリを構築できるのに、Sky Anytime や Virgin Media のオンデマンド サービスなどを必要とする人がいるでしょうか。
これは、個人的に厳選された音楽、テレビ番組、映画のコレクションが含まれるライブラリです。家のどの部屋 (または家の外) からでもアクセスでき、CD を探したり、DVD のイントロを眺めたり、他の人が選んだコンテンツ (その 90% は興味のないもの) をめくったりする必要はありません。
このチュートリアルでは、多用途で信じられないほど安価なRaspberry Pi 2を使用して独自のメディア サーバーを構築する方法を説明します。
私たちは、単なる沼地標準のメディア サーバーについて話しているわけではありません。いいえ、Pi 2 のクアッドコア プロセッサと 1GB RAM のおかげで、率直に言って素晴らしいPlex Media Server をそこから直接実行できます。Pi 上でそれを立ち上げて実行する最も簡単な方法を明らかにし、さらに、Pi をすべての保存メディアに接続し、自分のローカル ネットワークだけでなく、どこからでもコンテンツにアクセスできるように構成する方法を示します。

メディアサーバーとしてのRaspberry Pi 2
最新の PC または Mac (ハードウェア アクセラレーションによるビデオ デコードを備えた 2GHz デュアルコア プロセッサまたはチップセットを搭載) なら何でもできるのに、なぜ専用のメディア サーバーを構築することを選択するのか疑問に思われるかもしれません。理由は 2 つあります。利便性とエネルギー消費です。Raspberry Pi 2 を使用すると、その小さなフォームファクターにより、どこにでも配置できます。また、テレビ、キーボード、マウスに接続する必要さえありません。これから明らかにするように、コンピューターや携帯電話からネットワーク経由でリモートでセットアップすることもできます。
Raspberry Pi 2 をメディアサーバーとして選択する場合、いくつかの妥協が必要になります。まず、クアッドコア プロセッサと 1GB RAM により、要求の厳しい Plex を実行するには実用的ですが、パフォーマンスにはまだ克服すべきハードルがあります。特に何百時間ものテレビ番組や映画が含まれている場合は、メディア コレクションのインデックスを作成するための時間を与える準備をしてください。時間とは、数時間ではなく数日を指します。
ただし、コンテンツにインデックスが作成されると、サーバーの閲覧は高速かつ応答性が高くなります。たとえば、Zyxel の NSA325 モデルのようなネットワーク接続ストレージ デバイスからコンテンツに直接アクセスするよりもはるかに速くなります。
2 番目の問題はトランスコーディングです。トランスコーディングは、サーバーがメディア ファイルを他のデバイスで再生できる互換性のある形式に変換する必要があるときに発生します。トランスコーディングには多くのプロセッサーの負荷やハードウェア アクセラレーションによるビデオ デコーディングが必要ですが、ビデオが MP4/H.264 形式でエンコードされている場合は、インターネット経由でメディアにアクセスする場合を除き、この機能は必要ありません (Pi は対応できます)。ストリーミング用に最適化するための MP4 ファイルの一部のトランスコーディング)。これは、ほとんどのデバイスがこの形式をネイティブに再生するためです。必要なのは、可能な場合は「ダイレクト プレイ」を使用するように各 Plex アプリを設定することだけです。その方法については後ほど説明します。

ストレージに関する考慮事項
ストレージに関しては、メディアを保存するための大容量の外付けハード ドライブが必要になります。これは、Pi の 4 つの USB ポートの 1 つに直接接続することも、メディアをネットワーク ハード ドライブに保存して、代わりにそれにアクセスすることもできます。
また、Pi のオペレーティング システムと、Plex が必要にして作成するすべてのファイルの両方を microSD カードに保存する必要があります。メディア サーバーのサポート ファイル (メタデータ、トランスコードされたファイルなど) はギガバイトの容量を占めるため、標準の 8GB SD カードでは大容量のメディア ライブラリには対応できません。
Plex の構成ファイルを別のドライブに保存するようにサーバーを再構成することは可能ですが、単純に大容量の SD カードを購入することをお勧めします。32GB が快適な最小値であると考えてください (互換性のあるカードのリストについては、eLinux.orgを参照してください)。
最後に考慮すべき点はネットワークです。Raspberry Pi にWi-Fi を追加することは技術的には可能ですが、ネットワーク ルーターに直接接続するか、HomePlug ソケットを介して接続していると仮定します。
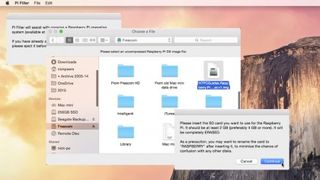
OSを入手する
Raspberry Pi 2 は専用のメディア サーバーになるため、簡単にするために、HTPC ガイドの厚意により、Plex のクリック インストール バージョンを備えた既成の OS (Minibian) をインストールします。まずはMac または PC でインストーラー ページにアクセスし、指示に従って投稿を共有し、ダウンロード リンクを表示する必要があります。
ZIP ファイルをハード ドライブに保存し、その中にある IMG ファイルを抽出します。次に、この IMG ファイルを SD カードに書き込む必要があります。これにより、カード上のすべてが消去されるので、最初にバックアップを取ってください。
Windows ユーザーはWin32 Disk Imagerを使用して IMG ファイルのクローンを SD に作成できますが、Mac ユーザーはIvanX.comの便利なユーティリティのペアのおかげでターミナルの使用を回避できます– SD カードにデータがある場合は Pi Copier を使用して SD カードのスナップショットを保存します、Pi Filler の順にクリックして、ダウンロードした IMG ファイルをカードにコピーします。

インストールとセットアップ
作成したイメージは、Minibian がセットアップされ、Pi で使用する準備ができていることを意味します。ただし、実行する追加手順がいくつかあり、最初に Pi をモニター (HDMI 経由) と USB キーボードに接続する必要があります。カードを Pi に挿入し (裏向きに)、所定の位置にカチッとはめ込みます。電源に接続すると、起動することがわかります。
一連のメッセージがスクロールされるのを待ってから、root ユーザーとデフォルトの「pi」ユーザーの両方のデフォルトのパスワードを変更することから始めます。これを行うには、プロンプトが表示されたら、ユーザー名としてrootを使用し、パスワードとしてhtpcguides を使用してログインします。
次に、「sudo passwd」と入力し、root ユーザーの新しいパスワードを作成します。次に、「sudo passwd pi」と入力し、pi ユーザー アカウントの新しいパスワードを作成します。
次に、次の 2 つのコマンドを使用して SSH キーを再生成します。
rm /etc/ssh/ssh_host*
dpkg-reconfigure openssh-server
SD カード上の利用可能なスペースをすべて使用するには、次のように入力する必要があります。
ラスピ –config
1を選択してファイル システムを展開し、次にFinishを選択し、プロンプトが表示されたら再起動し、root ユーザーとして今度は新しいパスワードを使用して再度ログインします。
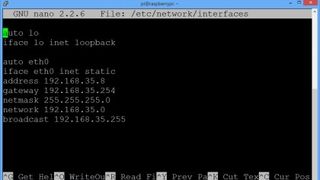
インストールとセットアップ
次のステップでは、Pi に静的 IP アドレスを与えます。つまり、ネットワーク上でいつでも Pi を見つけることができます。完了すると、Windows のPutty、Mac のターミナル、モバイルのServerauditorなどのツールを使用して Pi にリモートでアクセスできるようになります。つまり、Pi をモニターやキーボードに接続する必要がなくなります。
まず、次のコマンドを入力します。
sudo nano /etc/network/interfaces
これにより、スクリプト ファイルが開きます。ここで、 iface eth0 inet dhcp をiface eth0 inet staticに変更し、その直下に次の行を追加して、ネットワーク (192.168.35.8 など) のエントリと一致するように「x」と「y」のエントリを変更します。
アドレス 192.168.xy
ゲートウェイ 192.168.xz
ネットマスク 255.255.255.0
ネットワーク 192.168.x.0
ブロードキャスト 192.168.x.255
[Ctrl] + [O] を押してから [Enter] を押して変更を保存し、[Ctrl] + [X] を押して nano エディタを終了します。次に、root ユーザーとして再度ログインする前に、次のコマンドを入力して再起動します。
sudo再起動
これで、Plex とその他のソフトウェアをインストールする準備が整いました。開始するには、次のコマンドを入力します。
cd /root/HTPCGuides
sudo git プル
sudo bash install.sh
必要なコンポーネントがインストールされるまで待つと、[インストーラー] メニューが表示されます。矢印キーを使用してリスト内を移動し、[Space] を押してインストールする各項目を選択します。推奨される最小の項目は、Plex、Samba、および NFS ツールです。自宅のコンピューターとストレージ デバイス間でファイルを同期する必要がある場合は、Syncthing もインストールします。
すべてがインストールされたら、「exit」と入力し、pi ユーザーとしてログインします。
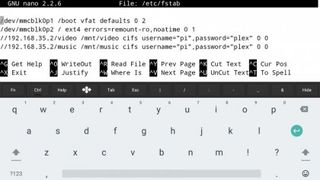
外部ドライブを接続する
Plex がメディア ライブラリにアクセスできるようにするには、起動時に外部ドライブ (またはネットワーク共有) を自動的にマウントするように Minibian を構成する必要があります。まず、/mnt フォルダーに必要なディレクトリを作成します。
CD/分
sudo マクディル
sudo マクディル
( と をビデオや音楽などの任意のフォルダー名に変更します。)
次に、ドライブを識別する必要があります。Minibian は、外部ドライブと FAT フォーマットのドライブの両方を自動的に検出できます。ドライブが NTFS の場合は、NTFS-3G をインストールする必要があります。これを行うには、「sudo apt-get install ntfs-3g」と入力します。
USB 接続ドライブを識別するには、それが接続されていることを確認してから、次のコマンドを入力します。
ls –laF /dev/disk/by-uuid/
sda1 エントリの横にリストされている 8 桁の ID (例: 410E-9EE5) をメモします。これはドライブの UUID です。それを書き留め。
メディアがネットワーク接続されたドライブに保存されている場合は、必要な情報を見つけるために、いくつかのユーティリティをインストールし、その IP アドレスを知る必要があります。
sudo apt-get install cifs-utils (プロンプトが表示されたら、ローカルで変更されたバージョンを保持します)
sudo apt-get インストール smbclient
smbclient –L 192.168.xy
共有名をメモしておきます。
これで、起動時に外部ドライブを自動的にマウントするように Pi を設定する準備が整いました。まず、次の行を入力します。
sudo nano /etc/fstab
USB ドライブの次の構文を使用して、マウントごとに行を追加します。
UUID=0000-AAAA /mnt/ vfat uid=1000,gid=1000,umask=077 0 0
UUID をドライブの UUID に置き換え、/mnt/share1 を選択した共有フォルダーを指すように変更します。ドライブが NTFS の場合は、vfat を ntfs-3g に置き換えます。Linux の場合は、ext4 に変更します。
ネットワーク ドライブに接続するには、代わりに次の構文を使用します。
//192.168.xy/ /mnt/ cifs ユーザー名=、パスワード=、uid=1000、gid=1000 0 0
必要に応じてネットワーク アドレスと /mnt/share1 パスを変更し、ネットワーク ドライブにアクセスするために必要な と を入力します (これは Pi の資格情報ではなく、ドライブ自体への接続に使用する資格情報であることに注意してください)。
完了したら、ファイルを保存し、nano を閉じて、次の行を入力します。
sudo マウント –a
これにより、ディレクトリが再マウントされます。「cd /mnt/ 」と入力し、次に「dir」と入力して、ドライブがマウントされ、その内容が正しくリストされていることを確認します。
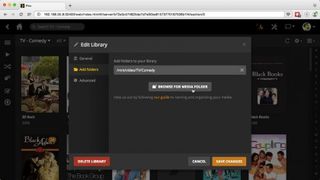
プレックスメディアサーバー
これで、Plex が Pi にインストールされました。Web ブラウザ経由で、ローカル ネットワーク上の任意のコンピュータ、携帯電話、またはタブレットから Plex をリモートで設定できます。 192.168.xy:32000 /web/に移動します。ここで、192.168.xy は、に割り当てられた IP アドレスです。あなたのパイ。
ログインしたら、ライブラリへのメディア フォルダーの追加を開始します。メディア フォルダーは /mnt ディレクトリの下にあります。Plex はライブラリを一度に 1 つずつ処理しますが、ここですべてのライブラリを設定し、手作業で順番に各ライブラリを処理するようにしておくこともできます。進捗状況を常にチェックしてください。ただし、前に述べたように、大規模なメディア コレクションの追加は完了するまでに何時間もかかる場合があるため、セットアップして一晩実行し続けることを検討してください。
メディア ライブラリが起動して実行されたら、Plex の機能をテストします。セットトップ ボックスまたはモバイル デバイスに必要なアプリをインストールしたら (その後、Chromecast を使用してテレビに表示できます)、時間をかけてアプリの設定に移動し、可能な限りダイレクト プレイを使用するように設定されていることを確認してください。異なるライブラリの 1 つまたは 2 つのビデオでテストする前に。
ダイレクト プレイを有効にすると、特に非 HD ビデオの場合、ローカル ネットワーク上で複数のビデオを同時に簡単に実行できます。
ローカル ネットワークの外部からメディアにアクセスすることもできますが、ストリームを最適化するために Pi が限定的なトランスコーディングを実行する必要があることに注意してください。そのため、映画を選択した後、開始する前に長い一時停止 (少なくとも 1 分) が必要になることが予想されます。この機能を動作させるには、plex.tv アカウントにサインアップする必要があることに注意してください。次に、[設定] > [リモート アクセス] を開き、Plex アカウントにサインインすると、機能するようになります。
これで、ほとんど問題なく Plex を実行できる、Raspberry Pi 2 搭載のメディア サーバーが完成しました。何を待っていますか? コミュニティの 6 シーズン (映画の可能性は気にしないでください) 自体は見ません…