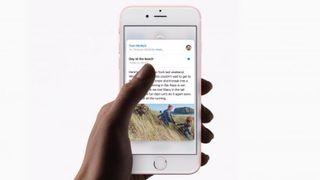
序章
iPhone 6SとiPhone 6S Plus が急速に登場しました。Apple の最新端末は、外見上は以前の端末とよく似ていますが、実際にはたくさんの新機能が満載されています。
そこで、新しい iPhone 6S または iPhone 6S Plus を最大限に活用できるように、10 のヒントとコツをまとめました。以下のビデオでヒントの概要を確認し、記事をクリックして各ヒントの詳細なガイドをご覧ください。
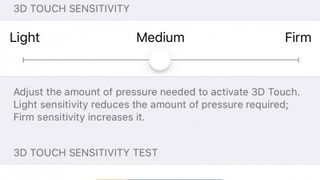
1. 3D Touchの感度を調整する
3D Touch は、iPhone の操作方法に対する最大の変更の 1 つであり、iPhone 6S および iPhone 6S Plus が画面に加える圧力の量を感知し、強さや強さに応じて情報やオプションなどを表示できるようになります。どのくらいの長さ押しますか。
これは素晴らしい機能ですが、使いこなすのが難しい場合は、[設定] > [一般] > [アクセシビリティ] > [3D Touch] に移動して、3D Touch の感度を変更できます。
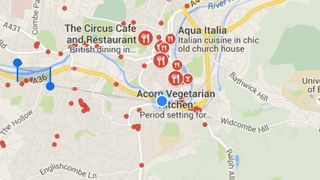
2. ピークを使用して究極のマルチタスクを実現する
3D Touch が思いどおりに動作するように設定できたので、プロのように使い始めることができます。ピーク機能は 3D Touch の最も優れた点の 1 つで、使用しているアプリを離れることなく、他のアプリを…まあ、覗いてみることができます。
たとえば、受信トレイにいるときにメールを完全に開かなくても、メールを覗くことができます。メールを強く押して内容を確認すると、返信や転送などのオプションが簡単に表示されます。
また、誰かが地図が添付された電子メールを送信した場合は、別のアプリを開かずに、もう一度画面を強く押してピークを使用すると、地図をすばやくプレビューできます。

3. AE/AFロック
カメラを使用しているときに、画面上の任意の場所をタップして押し続けると、その時点で露出とフォーカスをロックできます。これは静止画写真だけでなく、ビデオでも機能します。
フレーミングが変更されたからといって、カメラがビデオの焦点を合わせ直したり、明るさのレベルを変更したりすることがなくなります。また、パノラマの AE/AF ロックを使用して、シーンの重要な部分 (多くの場合中央) にフォーカスと露出を設定することもできます。通常、カメラはパン動作を開始する位置、つまりちょうどその時点でフォーカスと露出をロックします。現場の端。
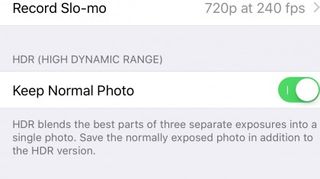
4.マスターHDR
iPhone 6S の自動 HDR オプションは、原則として見事に機能し、たとえば明るい空でハイライトの細部を引き戻すので、写真のあらゆる階調が得られます。ただし、場合によっては間違ってしまうことがあります。非 HDR バージョンの方が自然に見えることもあれば、2 つの異なる露出がうまくブレンドされていない焦点のぼけた輪郭の周囲に奇妙なエッジ効果が発生することもあります。
そこで、[設定] > [写真とカメラ] オプションを開き、[通常の写真を維持] を有効にします。後で HDR または通常のどちらの画像が最適かを選択し、不要な画像を削除できます。
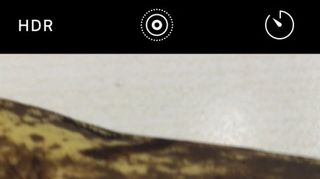
5. Live Photosを制御する
Live Photos は、スナップ撮影時に数秒間のビデオを記録する興味深い新機能です。写真を閲覧して表示すると、スクロールに応じて写真が移動し、フォト ギャラリーにハリー ポッターのような雰囲気を与えることができます。
これらの動くLive PhotosをiPhone 6SおよびiPhone 6S Plusの壁紙として設定することもできます。これを行うには、表示したい Live Photo を開き、共有アイコンをタップして [壁紙に設定] を選択します。iPhone 6S がロックされているときに画面を強く押すと、写真が生き生きと動き出します。
Live Photos はすべての人に適しているわけではなく、貴重なスペースを占有する可能性があるため、特に 16GB iPhone 6S を購入した場合は、カメラアプリ。
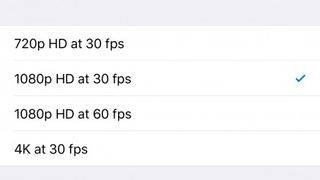
6.ビデオ品質を選択します
iPhone 6S と iPhone 6S Plus は、4K でビデオを撮影できる Apple の最初のスマートフォンであり、その結果は驚くべきものです。ただし、スマートフォンに 4K ビデオ映像を大量に保存しておくと、ストレージ容量がすぐに足りなくなるのは確実です。そのため、iPhone ディレクターに熱心だが、まだ 4K にジャンプする必要性を感じていない場合は、ビデオ設定を変更できます。
「設定」を開き、「写真とカメラ」、「ビデオの録画」の順にタップします。ここには、ビデオ形式とフレームレート (fps – 1 秒あたりのフレーム数の略) のリストが表示されます。ビデオ録画の 1 秒あたりのフレーム数が高くなるほど、映像はより滑らかに見えますが、その代償としてファイル サイズが大きくなります。
30 fps で 720p まで下げることもできますが、30 fps で 1080p HD が、見栄えの良い映像とアプリ、ゲーム、その他の機能用の iPhone ストレージ容量の最適化との間の最良の妥協点であることがわかりました。
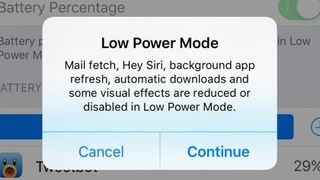
7. 低電力モードでバッテリーを強化する
スマートフォンのバッテリー寿命の短さは、私たちが抱えている最大の不満の 1 つですが、Apple のデバイスもこの影響を免れていません。ありがたいことに、iPhone 6S と iPhone 6S Plus には、最大 3 時間の追加バッテリー電力を確保できる新しい低電力モードが搭載されています。
バッテリーが 20% を下回ると、iPhone は低電力モードをオンにするかどうかを尋ねますが、それまで待つ必要はありません。バッテリー節約モードを手動でオンにするには、[設定] を開き、[バッテリー]、[低電力モード] の順にタップします。低電力モードでオフになる機能を通知するメッセージが表示されるので、[続行] を押して受け入れます。
あるいは、Siri に低電力モードをオンにするよう依頼するだけで、指でタップする手間を節約できます。iPhone 6S または 6S Plus が低電力モードの場合、バッテリーアイコンが黄色に変わります。
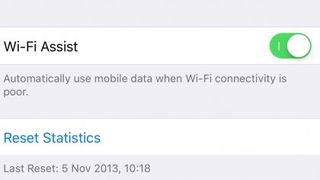
8. Wi-Fi アシストの管理
Wi-Fi アシストは、使用している Wi-Fi ネットワークよりも強力なセルラー データ接続に切り替えるiOS 9の新機能です。
これは、LTE 4G データ接続が接続しているどの Wi-Fi ネットワークよりも高速で強力な場合に便利ですが、この機能はデフォルトで有効になっているため、貴重なデータ許容量を使い果たしている可能性があります。オフにするには、[設定] > [モバイル データ] を開き、[Wi-Fi アシスト] の横にあるスライダーをタップします。
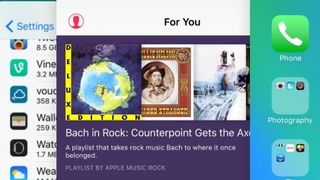
9. アプリ間を素早く移動する
3D Touch を使用すると、iPhone 6S と iPhone 6S Plus のアプリ間の切り替えがこれまでよりも迅速かつ簡単になります。画面の左側をしっかりと押すだけです。
これにより、マルチタスク モードが開き、最近使用したアプリをスクロールできるようになります。いずれかをタップすると、そのアプリに直接移動できます。
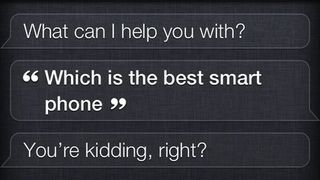
10. 声だけで Siri を使用する
iPhone 6S および iPhone 6S Plus では、ボタンを押さなくてもコマンドを聞くように Siri を設定できるようになりました。これは、iPhone をハンズフリー モードで使用する必要がある場合に特に便利です。
これを有効にするには、[設定] を開き、[一般] > [Siri] に移動し、タップして「Hey Siri」を有効にします。