Windows 10 をインストールする方法がわからない場合は、これほど簡単ではないことを知って安心してください。以前は、ファイルを CD に保存するというかなり綿密なプロセスが必要でしたが、最近では、古き良き USB とインターネット接続だけで、記録的な速さで作業を完了できます。
Windows 11へのアップグレードを選択するのではなく、Windows 10 をインストールする理由は数多くあります。後者は、最高の MacBook や Mac とより一致したインターフェイスを備えており、モニターからラップトップへの移行が容易ですが、Windows 10 はオペレーティング システム部門において決して怠け者ではありません。
まず、多くのユーザーにとってハードウェア部門の大幅な強化が必要な Windows 11 とは異なり、Windows 10はあらゆる環境で動作します。また、洗練され、バグが比較的少なくなるまでには長い時間がかかりました。私たちの謙虚な意見では、Windows 10 は優れたタスクバーを備えています。ゲームに興味がある場合は、Windows 11 と同じゲーム機能がすべて備わっていることを知れば安心できるでしょう。
最高の Windows ノートパソコンを持っている場合でも、最高のコンピューターを持っている場合でも、Windows 10 は信頼できる古い友人であり、楽しく使用できます。また、2025 年 10 月まで段階的に廃止されないことを考えると、アップグレードが必要になるまでに 3 年間は使用できることになります。
初めてコンピューターにインストールする場合でも、以前のバージョンの Windows をアップグレードする場合でも、すでに Windows 10 がインストールされているコンピューターにクリーン インストールを実行したい場合でも、Windows 10 を使用して Windows 10 をインストールする方法を説明します。仕事を遂行するのに 最適なフラッシュドライブ。

1. デバイスが最小システム要件を満たしていることを確認してください
最新バージョンの Windows 10 では、次のものが必要です。
CPU : 1GHz 以上のサポート対象プロセッサ (サポート対象 CPU のリストはこちら(新しいタブで開きます) )
RAM : Windows 10 32 ビットの場合は 1GB、Windows 10 64 ビットの場合は 2GB
ストレージ: 32GB 以上の空き容量
GPU : DirectX 9 WDDM 1.0 ドライバーと互換性のある以降
ディスプレイ: 解像度 800x600 以上
インターネット接続: Windows 10 の一部のバージョンでは、セットアップ中にインターネット接続が必要です。
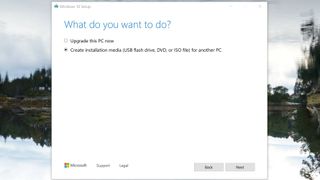
2. インストールメディアの作成
Microsoft には、インストール メディアを作成するための専用ツールがあります。このツールをダウンロードするには、このリンク(新しいタブで開きます)を使用するか、このページ(新しいタブで開きます)に移動し、「Windows 10 インストール メディアの作成」セクションの下にある「ツールを今すぐダウンロード」を選択します。
Windows 10 インストール ファイルを保存するには、少なくとも 8GB の空き容量がある空の USB ドライブ (または空の DVD) が必要です。
ツールを実行し、Microsoft の規約に同意し、「何をしますか?」の画面で「別の PC 用のインストール メディアを作成する」を選択する必要があります。ページ。
Windows の言語とエディション、32 ビットか 62 ビットかを選択し、使用するメディアの種類を選択します。USB ドライブからインストールするのが最も簡単ですが、DVD と ISO ファイルの使用の詳細については、こちらをご覧ください。次に、ドライブのリストから USB ドライブを選択すると、ツールが必要なファイルをダウンロードして USB ドライブに配置します。
(注: Windows 7 または Windows 8.1 PC をアップグレードしている場合、実際にはこのツールを使用して、Windows 10 を直接ダウンロードしてコンピューターにインストールできます。管理者としてプログラムを実行するだけです。 「何をしたいですか?」セクションで、「この PC を今すぐアップグレードする」を選択し、ツールの残りの手順に従います。これにより、インストール プロセス中にファイルとアプリを保持するオプションも表示されます。これに関する詳細な手順を確認できます。ここで処理します(新しいタブで開きます)。)

3. インストールメディアを使用する
Windows 10 をインストールするコンピューターにインストール メディアを挿入し、コンピューターの BIOS または UEFI にアクセスします。
これはコンピューターのハードウェアの一部を制御できるシステムであり、マザーボードに組み込まれています。この手順は特定のハードウェアに固有であるため、何をすべきかを正確に説明することはできません。ただし、コンピュータまたはマザーボードの製造元の Web サイトを確認すれば、これにアクセスするプロセスを理解できるはずです。
一般に、コンピュータの BIOS または UEFI にアクセスするには、起動プロセス中に特定のキー (多くの場合、Escape、F1、F2、F12、または Delete) を押し続ける必要があります。したがって、コンピュータがどのキーを使用しているかを調べてからシャットダウンしてください。再起動し、起動が開始したらすぐに必要なキーを押し続けます。
4. コンピュータの起動順序を変更する
コンピューターの BIOS または UEFI で、起動順序の設定を見つける必要があります。これは、「ブート」または「ブート順序」というセクションに表示される場合があります。これにより、コンピュータの起動時にどのデバイスが最初に使用されるかが決まります。
コンピュータが搭載されているドライブが、コンピュータの現在のオペレーティング システムが入っているドライブよりも起動順序が上位にない限り、コンピュータは Windows 10 インストール ツールで起動しません。
ドライブ (USB ドライブでも DVD ドライブでも) を起動順序メニューの一番上に移動する必要があります。
コンピュータでセキュア ブートを使用している場合は、セキュア ブートを無効にする必要がある場合もあります。
5.設定を保存し、BIOS/UEFIを終了します。
これで、コンピューターが Windows 10 インストール ツールを起動し、コンピューター上で Windows 10 をセットアップするプロセスが案内されます。
