少し前までは、2 台のコンピュータを相互に通信できるように設定するには、高価なハードウェアを購入し、シリアル ポートに接続するか、運が良ければイーサネットに接続する必要がありました。しかし、単純にケーブルで接続することはできません。
ルーターが必要でしたか、それともハブでしたか、それともスイッチでしたか? 意味が分かりましたか? そんな日々はもう過ぎ去り、私たち全員がそのことにとても感謝しています。もちろん、ネットワークにまったく問題がないわけではありません。しかし、少なくとも私たちのほとんどは、セットアップして接続することができ、朝になってもまだそこにあるというかなりの自信を持っています。
私たちのほとんどにとって、ネットワークとはケーブルではなく無線信号を意味しますが、古いイーサネット ケーブルが役立つ場合もあります。したがって、私たちが皆さんに公開しようとしている内容の大部分は Wi-Fi について言及していますが、イーサネットやその新しく派手な兄弟である電力線も忘れていません。
最近では、スマートフォン、タブレット、ゲーム機、テレビをネットワークに接続したいと思う可能性が高いので、それについても説明します。ネットワーキングがこんなに楽しいものになるとは誰が想像したでしょうか?
より高速なネットワーキング
私たちのほとんどは、何か問題が発生したときにのみ Wi-Fi ネットワークについて考えます。その何かとは、信号強度の突然の低下、速度の低下、またはネットワークに完全に接続できなくなることである可能性があります。
これらの問題はそれぞれ、使用しているデバイスまたはネットワーク自体が原因で発生する可能性があります。前者については、さまざまなデバイスでテストすることで簡単に確認できます。ただし、あるデバイスでは Wi-Fi ネットワークに接続でき、別のデバイスでは接続できないからといって、そのデバイスに問題があるわけではないことに注意してください。
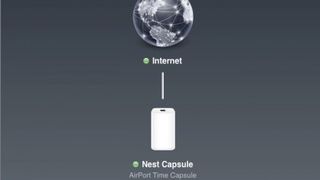
たとえば、信号が完全ではない Wi-Fi ネットワークに接続する場合、iPad の方が Android スマートフォンよりも優れている可能性があります。
それでも、デバイス固有のワイヤレス機能についてはほとんど何もできないことを考えると、ネットワークを最適化する必要があります。
設定
ほとんどのモデム/ルーターは、ケーブルまたは電話回線に接続する 1 つのポート (通常は「WAN」というラベルが付いている) が背面にあるボックスと、見た目は同じですが「LAN」というラベルが付いている他の 4 つのポートで構成されており、イーサネット ケーブルを使用してデバイスをルーターに接続します。
一部の (すべてのルーターではありませんが) ルーターには外部アンテナが付いているため、設置方法に多少の柔軟性を与えることができます。アンテナの調整が信号強度にどの程度影響するかは、ルーターによって異なります。ルーターにアンテナが内蔵されている場合は、接続されたデバイスの方向への信号のパワーを高める「ビームフォーミング」と呼ばれるテクノロジーが使用される場合があります。
モデム/ルーターのセットアップは、モデム/ルーターを主電源コンセントに差し込み、付属のケーブルをケーブルまたは電話回線に接続するだけで簡単です。ほとんどの場合、ルーターの SSID (Wi-Fi ネットワーク名) とデフォルトのパスワードは、ルーターの下側の粘着ラベルに記載されています。
そうでない場合は、別途提供されるはずです。SSID とパスワードを取得したら、Windows システム トレイまたは Mac のメニュー バーにある Wi-Fi シンボルをクリックし、メニューから SSID を選択します。そこにない場合は、「他のネットワークに参加」を選択し、SSID を入力します。
デフォルトのパスワードを入力すると、数秒で接続されます。モバイルデバイスでの手順も同様です。設定アプリからWi-Fiを選択するだけです。Apple ルーター (AirMac ユーティリティを使用して設定) をお持ちでない限り、ルーターの内部 IP アドレス (通常は 192.168.xx の形式) が、ユーザー名とパスワードとともに提供されているはずです。
ブラウザのアドレス バーにそれを入力し、ログインします。ルーターの設定画面はさまざまですが、どこかに W-Fi ネットワーク メニューがあります。それを選択し、デフォルトの SSID とパスワードを覚えやすいものに変更します。
また、ルーター設定の管理者のユーザー名とパスワードも変更します。時間をかけて利用可能なオプションをよく理解することは価値があります。
ルーターの場所
ケーブル ブロードバンドを使用しているか DSL を使用しているかに関係なく、ほとんどの人はモデムとルーターの役割を兼ねる 1 つのボックスを持っています。その位置は電話またはケーブル ポイントの位置によって決まるため、移動できる距離は制限されます。
ただし、壁に取り付けるか、机や棚の上に置くか、床から十分に離して、部屋の角からできるだけ離して設置する必要があります。ワイヤレス ルーターは全方向にブロードキャストを行うため、レンガの壁などの障害物に近づけるほど、信号が制限されます。
理想的には、家の中心に最も近い部屋の天井のすぐ下で空中に浮いていることです。できるだけその点の近くに配置してください。電話やケーブル ポイントがリビング ルームにあり、書斎が家の反対側にある場合は、ネットワークの範囲を拡張するか、ルーターに有線接続できる新しいネットワークを作成する必要があるかもしれません。これらのオプションについては後で説明します。
周囲
すでに述べたように、ワイヤレス信号は壁やその他の障害物によって妨げられます。ルーターの周囲にはソファ、本棚、その他信号を妨げる可能性のあるものを置かないようにしてください。電話やケーブルの接続点が部屋の隅の地面に近い場合は、より長いケーブルを購入して、ルーターの配置場所をより柔軟に設定できるようにしてください。
それが不可能な場合は、別のワイヤレス ルーターを購入し、イーサネット ケーブルでモデム/ルーターに接続することを検討してください。最後に、無線信号はルーターの上よりも下で強くなる傾向があるため、ルーターを配置する場合は高いほど良いです。
2 階と 2 階で同じものを使用する場合は、可能であればモデム/ルーターを 2 階に配置することを検討してください。
信号を確認してください
Windows と OS X の両方に、ワイヤレス パフォーマンスを監視できるツールがあります。Windows では、右下の通知領域にあるワイヤレス アイコンをクリックします。ネットワークのリストが表示され、その強さを表すバーの数が表示されます (多ければ多いほど良い)。
Mac では、このツールは System/Library/CoreServices ディレクトリに隠されています。ディレクトリにアクセスするには、Finder の [移動] メニューで [フォルダへ移動] (Command+Shift+G) を使用する必要があります。このツールはワイヤレス診断と呼ばれます。見つけたら起動し、「ウィンドウ」メニューをクリックして「ユーティリティ」(Command+2) を選択します。「パフォーマンス」タブをクリックします。
使用しているバージョンに応じて、1 つまたは 2 つのグラフが表示されます。どちらもワイヤレス信号の信号対雑音比を表示します。ルーターの場所に加えた変更の影響を監視できます。
目標は、信号強度とノイズの差を最大化することであり、ノイズを減らすことに重点を置く必要があります。なぜ?ほとんどの場合、ワイヤレス ネットワークはインターネット接続への直接の経路であり、ボトルネックとして機能するのはインターネット接続であり、ワイヤレス ネットワークの信号強度ではないからです。
一方、許容できないほど高いレベルのノイズは、パケットのドロップ、パフォーマンスの低下、接続のドロップにつながる可能性があります。
チャネルホッピング: 干渉の回避
ワイヤレス ルーターは、特定のチャネルでデータをブロードキャストします。ただし、実際には、データは 5 つの隣接するチャネルに重なっています。多数のデバイスが近接して存在し、すべて 20MHz スペクトル上の同じチャネルを使用すると、干渉が発生する可能性があります。
使用できるチャネルが 12 個しかないため、切り替えのオプションは限られています (利点を得るには、チャネル 6 のデバイスをチャネル 11 に切り替える必要があります)。40MHz ネットワークには 2 倍の幅のチャネルがありますが、2.4GHz ネットワーク上のスペクトルの膨大な部分を占めるため、問題は実質的に解決されません。
5 GHz ネットワークは、2.4 GHz で使用されるチャネルからはるかに離れた、スペクトルのさらに遠いチャネルを使用するため、5 GHz をサポートするデバイスをスペクトルの端に置くことで、2.4 GHz チャネルを必要とするデバイスに空きを保つことができます。 。
Wi-Fi をいじるヒント
1. チャンネルを切り替える
ローカル ネットワークをスキャンした後、ルーターのチャネルを変更する場合は、次の利用可能と思われるチャネルに単に移動しないでください。2.4GHz ネットワークでは、ルーターは狭帯域で 5 つのチャネル、広帯域で 7 つのチャネルで動作します。
彼らは自分自身を整理し、チャネルを効率的に使用するという非常に優れた仕事をしています。たとえば、ルーターをチャネル 5 から 6 に変更すると、良いことよりも害が生じる可能性があります。代わりに、いくつかのチャネルを 11 にジャンプし、ルーターがサポートしている場合は 14 にジャンプして、現在使用されている 5 つのチャネルをすべて使用しないようにします。
2. チャネル幅
最近のルーターは通常、20MHz で使用される 5 つのチャネルではなく、デフォルトで 40MHz または広帯域 (7 つのチャネルを使用) を使用します。ただし、近隣に 40MHz を使用するルーターが多数ある場合、混雑が発生する可能性があります。
この場合、ISP Zen Internet によると、20MHz 帯域に切り替えると干渉が軽減され、ネットワークのパフォーマンスが向上する可能性があります。
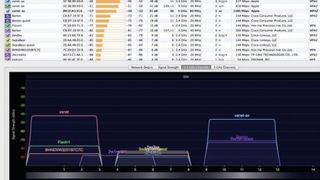
3. Wi-Fiエクスプローラー
最適化の提案に従っても Wi-Fi 信号のドロップアウトに問題が発生する場合は、輻輳や、別のネットワークで同じチャネルを使用している近くの他のデバイスとの競合が原因である可能性があります。近くのネットワークをスキャンして、どのスペクトルとチャネルが使用されているかを確認できるツールがいくつかあります。
最も優れているのは、Mac 用のWi-Fi Explorer (新しいタブで開きます)とWindows 用のinSSIDerです。これにより、競合を特定し、重複を知らせることができます。
