TPM 2.0 を使用せずに Windows 11 にアップグレードしたいと考えているのは、あなただけではありません。TPM 2.0 をサポートするマシンに新しい OS へのアクセスを制限するという Microsoft の決定をめぐっては、かなりの論争がありましたが、この新しい要件は、見た目ほど厳格ではありません。
Microsoft は、TPM 2.0 を搭載したデバイスを使用している場合にのみWindows 10からWindows 11に切り替えることを推奨していますが、実際には TPM 2.0 がなくてもアップグレードできます。確かに、少し手間がかかりますが、当面は移行に役立つ回避策がいくつかあります。
最高のコンピューターまたは最高の Windows ラップトップをお持ちで、2014 年以降に購入した場合は、その PC またはラップトップにすでに TPM 2.0 チップが搭載されている可能性が高くなります。2014 年より前に作成されたモデルをお持ちの場合は、そのモデルがないことが保証されています。このガイドでは、TPM 2.0 を使用せずに Windows 11 にアップグレードする方法をわかりやすく説明します。 。
最近のコンピューターの大部分には TPM 2.0 が搭載されていますが、この重要なセキュリティ機能は常に有効になっているわけではないため、TPM 2.0 を搭載した PC またはラップトップをお持ちの場合は、 TPM を有効にする方法に関するガイドを必ず確認してください。2.0 for Windows 11 はまさにそれを実現します。
TPM 2.0 を使用せずに Windows 11 にアップグレードする場合、以下に示す手順は、TPM 2.0 がないために一般的なアップグレード ルートをたどることができない最新の Windows コンピューターに適用されることに注意してください。このチップをお持ちの方は、Windows 11 をダウンロードしてインストールする方法に関するガイドをご覧ください。TPM が原因で最新の Windows OS にすぐに移行できない場合は、このガイドに進んでください。
TPM 2.0の説明
Windows 11 が発表される前は、TPM (Trusted Platform Module の略) に注目する人はあまり多くありませんでした。TPM とは何ですか? さて、見てみましょう。
基本的に、これは多くの最新の PC に搭載されている (またはそのプロセッサーに組み込まれている) 物理チップであり、悪意のあるソフトウェアの実行を防止することでデバイスの安全性を高めるように設計された「安全な暗号プロセッサ」です。
これは非常に便利な機能ですが、必要性さえ認識すべきではありません。ただし、Microsoft は、Windows 11 は TPM 2.0 を搭載したデバイスでのみ実行できると主張しています。このため、かなり強力な最新の PC を使用している多くの人が、残りのハードウェアが Windows 11 のシステム要件を満たしているにもかかわらず、Windows 11 にアップグレードできないことに気づきました。
BIOS 経由で TPM サポートを有効にしたり、TPM モジュールを購入してマシンにインストールしたりできる人もいますが、TPM 2.0 サポートなしで Windows 11 にアップグレードする方法もあります。
TPM なしで Windows 11 をインストールする
TPM なしで Windows 11 をインストールするには、Windows 11 のダウンロード ページ(新しいタブで開きます)に移動し、[Windows 11 インストール アシスタント] セクションの [今すぐダウンロード] をクリックします。
これにより、Windows 11 インストーラーがダウンロードされます。実行すると「この PC では Windows 11 を実行できません。」というメッセージが表示されます。
その場合は、Windows キーと R を押して、[ファイル名を指定して実行] ダイアログ ボックスを開きます。次のように入力します。
regeditReturn キーを押すと、レジストリ エディタが開きます。これは、自分が何をしているのかを知っている人だけが使用すべき強力なツールです。そのため、自信がない場合は、スキップして別の方法を試してください。
ウィンドウの上部にあるテキスト ボックスに次のように入力します。
HKEY_LOCAL_MACHINE\SYSTEM\Setup
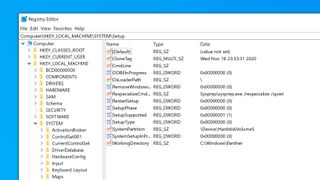
キーボードの Enter キーを押します。左側のメニューで、「セットアップ」が強調表示されているのが表示されます。それを右クリックし、「新規」>「キー」を選択します。
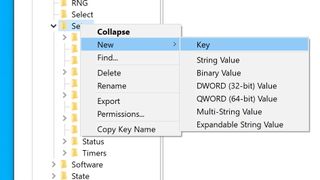
新しいキーに「LabConfig」という名前を付けて (引用符は付けません)、Enter キーを押します。
作成した LabConfig キーを右クリックし、[新規] > [DWORD (32 ビット) 値] を選択します。「BypassTPMCheck」という名前を付け、「値のデータ」を 1 に設定して、「OK」をクリックします。
BypassRAMCheck と BypassSecureBootCheck についても同じことを行い、これらのキーの Value data も 1 に設定されていることを確認します。
次に、レジストリ エディターを閉じて、Windows 11 インストール ツールに戻ります。「戻る」をクリックして、Windows 11 を再度インストールしてみてください。今度はうまくいくはずです。
これが少し複雑すぎるように思われる場合は、ほぼ同じことを自動的に実行するスクリプトを試してみることもできます。これはUniversal MediaCreationTool ラッパー(新しいタブで開きます) と呼ばれるもので、Windows 11 をインストールする前に実行するだけで済みますが、PC 内の内容を変更する他の人のスクリプトを実行する場合には常に少し注意する必要があります。
TPM 2.0 なしで Windows 11 を実行する必要がありますか?
つまり、TPM 2.0 なしで Windows 11 にアップグレードすることは確かに可能ですが、そうすべきでしょうか? まともな PC を持っているのに Windows 11 にアップグレードできない場合、非常にイライラするのは当然ですが、Windows 11 に強制的にアップグレードしたいと確信している場合にのみ、この回避策を試してください。
まず、Microsoft が Windows 11 で TPM 2.0 を主張するのには十分な理由があるため、PC に TPM 2.0 が搭載されていない場合は、これらのセキュリティ上の利点が得られません。
Microsoft はまた、サポートされていない PC に対する「損害」の可能性について言及する Windows 11 の警告を発行しました。
Microsoft はまた、 次のように述べています(新しいタブで開きます)。「お使いのデバイスは、これらの互換性やその他の問題が原因で誤動作する可能性があります。これらのシステム要件を満たしていないデバイスは、セキュリティ アップデートを含むがこれに限定されないアップデートを受信することが保証されなくなります。」
そのため、TPM 2.0 なしで Windows 11 を実行できるようになったとしても、将来的に更新プログラムが入手できなくなる可能性があり、セキュリティが危険にさらされる可能性があります。
したがって、ほとんどの人にとって、TPM 2.0 を搭載していない PC では Windows 11 へのアップグレードを強制しないことをお勧めします。確かにイライラしますが、Microsoft は Windows 10 の更新と改善を継続するので、あなた自身や PC が危険にさらされることはありません。
