iPhone 画面を録画する方法を知ると、実用的なものから楽しいものまで、さまざまな用途があります。慌てふためいている友人や家族に iPhone の機能がどのように機能するのかを説明したい場合、画面録画を利用すれば、何をすべきかを簡単に視覚的に表示できます。(トラブルシューティングのサポートが必要な場合に特に役立ちます。) ゲームのエクスプロイトを記録して友達に自慢したり、楽しいビデオを作成して共有したりすることもできます。
言い換えれば、iPhone で画面を録画したい理由はたくさんあります。
- iPhoneをバックアップする方法
- 最高の iPhone : アップグレードする必要がありますか?
- iPhoneをリセットする方法
幸いなことに、画面録画プロセスにはボタンを押すだけで済みます。ただし、その前に、簡単にアクセスできるように、iPhone のコントロール センターに画面録画オプションを追加する必要があります。
画面録画は iOS 11 で追加されたため、iPhone 画面で起こっていることをキャプチャするには、そのバージョン以降を実行している必要があります。Apple の電話ソフトウェアの現行バージョン ( iOS 15 ) は、2015 年に発売されたデバイスでも実行できるため、これは問題ではありません。
iPhoneで画面を録画するために必要なすべての手順は次のとおりです。
iPhone 画面を録画する方法: コントロール センターに画面録画を追加する
画面録画がまだコントロール センター画面の一部になっていない場合は、そこにあることを確認する必要があります。(円で囲まれた点を特徴とするアイコンで表されます。基本的には録画ボタンです。) 画面録画ツールを追加する方法は次のとおりです。
1.設定アプリを開きます。

2. 「コントロールセンター」を選択します。
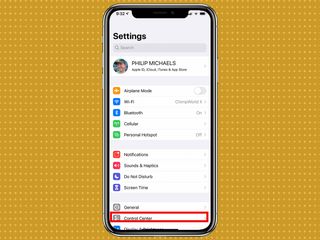
3. [その他のコントロール] に移動し、[画面録画] の左側にある [+] をタップします。完了したら、画面上部にあるコントロールセンターの戻るボタンをタップして変更を保存します。
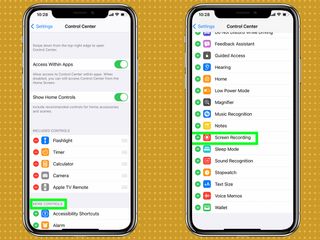
画面録画を追加したら、画面の左側にある 3 本の水平線をタップしたままにして、画面録画アイコンを目的の場所にドラッグすることで、コントロール センター画面上の任意の場所に配置できます。
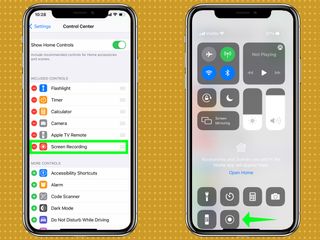
iPhone 画面を録画する方法: iPhone X 以降
iPhone 13など、ノッチ付きディスプレイを備えた iPhone をお持ちの場合、iPhone 画面録画を行う方法は次のとおりです。
1. iPhone ディスプレイの右上隅から下にスワイプします。

2.音声で録音するには、コントロール センターの画面録画ボタンを長押しし、マイクをタップして、録画の開始をタップします。画面の録画は 3 秒後に始まります。
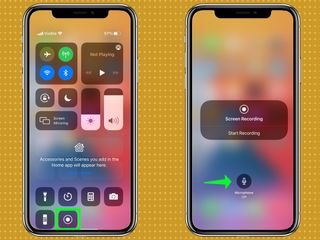
3.音声なしで録音するには、「画面録音」をタップすると、3 秒以内に録音が開始されます。

4.録音を終了するには、赤いステータス バーをタップします。コントロール センターを開いて、録画中は赤色になる [画面録画] アイコンをタップして、録画を停止することもできます。

録画は写真ライブラリに保存されます。そこから、iPhone で撮影したビデオと同じように編集できます。
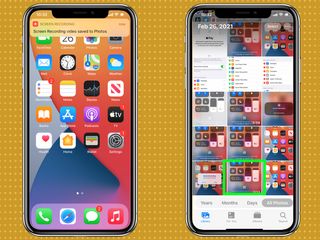
iPhone 8、7、6、5s、または SE で画面を録画する方法
録音プロセスは古い iPhone と新しい iPhone SE で同じですが、コントロール センターへのアクセス方法が異なります。
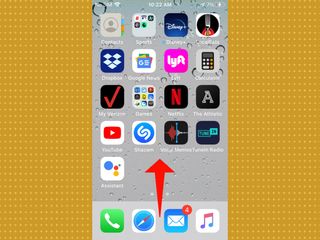
1.画面の下から上にスワイプします。
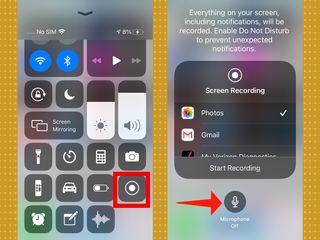
2.音声で録音するには、コントロール センターの画面録画ボタンを長押しし、マイクをタップして、録画の開始をタップします。画面の録画は 3 秒後に始まります。
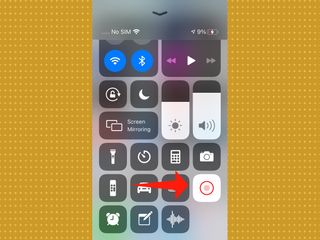
3.音声なしで録音するには、「画面録音」をタップすると、3 秒以内に録音が開始されます。
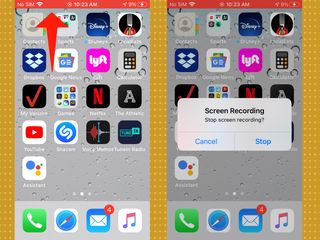
4.録音を終了するには、赤いステータス バーをタップします。コントロール センターを開いて、録画中は赤色になる [画面録画] アイコンをタップして、録画を停止することもできます。
もう一度言いますが、画面録画は携帯電話の写真ライブラリに保存されます。
iPhone および iPad に関するその他のヒント
iPhone で画面を録画する方法はわかりました。iPhoneのホーム画面にウィジェットを追加する方法、またはiPhone で通話を録音する方法を確認してください。iPad も所有している場合は、 iPad で分割画面を使用する方法を参照してください。
