
NAS を最大限に活用する方法
管理もほとんど必要なく、サーバー上ですべてのデータとメディアに 1 か所からアクセスできる利便性は、非常に優れています。
しかし、ほとんどの人は NAS を最大限に活用していません。彼らは、ほぼ常にそれ以上のことができる場合に、本質的に基本的なファイルおよびメディア サーバーとしてそれらを使用します。QNAP Zyxel NAS540やSynology DiskStation DS115jなどの製品はLinux ベースのオペレーティング システムを使用しており、アプリやアドオンに関しては非常に高い柔軟性を備えています。D-Link、Western Digital、Seagate などの他のベンダーにも、通常、大量のアドオンやエクストラが付属しています。
以下では、ファイル サービス以外にも NAS を使用する場合に考慮すべき点をいくつか見ていきます。まずは、PC では実現できないレベルのファイル セキュリティを提供できる RAID 構成について説明します。
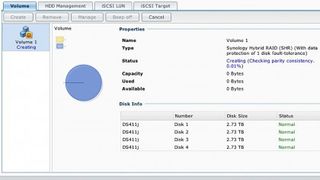
RAID構成
必ず考慮すべきことの 1 つは、信頼性を確保するために NAS を構成することです。NAS は、RAID (安価なディスクの冗長アレイ) と呼ばれる技術を介してこれを行います。
RAID は、NAS 内の 1 つ以上のドライブをパリティ ドライブまたはミラー ドライブとして専用にするように構成できます。ストレージ デバイスとしてのハード ドライブは失われますが (全体の容量が減少します)、NAS 内の 1 つのハード ドライブが故障しても、データは失われますが、ハードドライブを交換するだけで済みます。また、RAID は複数のドライブを 1 つの「論理」ボリュームに結合するため、使用中は複数のドライブが 1 つの大容量ドライブのように見えます。
2 ドライブ NAS では、RAID 1 (または 0+1) が最適です。これはミラーリングとして知られています。すべてのデータが両方のドライブにコピーされます。はい、容量の半分が失われますが、データが失われることはおそらくありません。
3 つ以上のドライブがある NAS では、RAID 5 に注目してください。これにより、パリティ情報がドライブ全体に分散されるため、1 つのハード ドライブに障害が発生しても、データは失われません。ハードドライブ 1 台分の容量がかかります。たとえば、4 × 4 TB ドライブの NAS では、容量は 12 TB しかありません。
NAS の初期構成中に RAID をセットアップできます。多くの場合、初期ドライブ構成を段階的に説明するウィザードが用意されています。
NAS 構成コンソールのディスク/ストレージ/ボリューム マネージャーに移動して、後で変更することもできます。ただし、これを変更すると、現在 NAS 上にあるすべてのデータが破壊されるため、必ず事前にバックアップを行ってください。
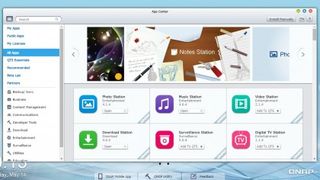
アプリ
信頼できるボリュームを作成したら、そこで終わりではありません。NAS のコントロール パネルには、[アプリ]、[アプリ センター]、または [パッケージ センター] というセクションが表示されます。
ここでサードパーティのサーバー アプリが見つかります。特に Synology、Thecus、QNAP の Linux ベースの NAS では、膨大な数のアプリが利用可能です。
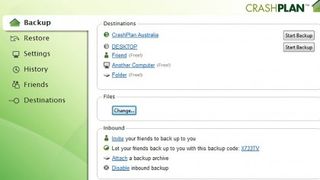
アプリ: クラウドバックアップ
ほとんどの NAS は、ローカル バックアップ (ネットワーク共有および接続された USB ドライブへ) とクラウド バックアップ ソリューションの両方を含むバックアップ ソリューションにアクセスできます。
たとえば、私たちはCrashPlanの大ファンです。これは、QNAP、Thecus、Synology、一部の WD NAS などのさまざまなデバイスでダウンロード可能なオプションです。設定は少し複雑かもしれませんが、それだけの価値はあります。
QNAP NAS では、CrashPlan バックエンドのみを取得できます。それを制御するためのインターフェイスはありません。代わりに、CrashPlan を PC にインストールし、CrashPlan ディレクトリに移動して /conf サブディレクトリに入る必要があります。次に、メモ帳 (または同様のテキスト エディタ) で ui.properties ファイルを開き、次の行を変更します。
#serviceHost=127.0.0.1
これに:
サービスホスト=IPアドレス
ここで、IPaddress は NAS の IP アドレスです (# の削除にも注意してください)。これを実行すると、PC 上で行うのと同じように、ローカル CrashPlan クライアントが実際に NAS 上の CrashPlan を制御するようになります。
通常と同じように、スケジュールを設定し、バックアップ ディレクトリを選択し、ターゲットを設定できます。NAS は、他のデバイスの CrashPlan バックアップ ターゲットとして設定することもできます。ただし、ネットワーク外のデバイス (友人や家族の PC など) にバックアップできるようにしたい場合は、ポートを設定する必要があります。ルーター上で転送します。ポート 4242 を NAS IP アドレスに転送する必要があります。
NAS の構成が完了したら、行を次のように変更できます。
#serviceHost=127.0.0.1
ローカル CrashPlan クライアントを再度制御します。
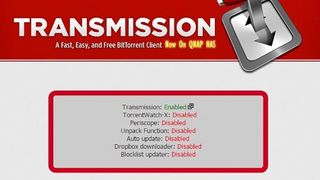
アプリ: ダウンローダー
ほとんどの NAS には BitTorrent クライアントが組み込まれています (ニュースグループだけでなく、サポートされている他のピアツーピア サービスも同様に)。これらを使用すると、PC の電源を入れたままにすることや、後でファイルを NAS にコピーすることについて心配する必要がなくなります。モバイルまたはその他のデバイスから、Web インターフェイスから新しい torrent をキューに入れることができます。
入手可能な場合は、フル機能の BitTorrent クライアントおよびダウンローダーである Transmission が最適です。NAS の App センターから、Transmission クライアントを選択してインストールします。次に、「開く」をクリックします。Transmission Admin Center の新しいタブが開きます。「Transmssion:Enabled」メモの横に小さなリンクがあります。クリックすると、Transmission Torrent マネージャーに移動します。これにはログインが必要で、将来すぐにアクセスできるようにブックマークする必要があります。([ユーティリティとダウンロード] をクリックすると、PC またはモバイル用のフロントエンドをダウンロードすることもできます。これにより、Web インターフェイスではなくアプリでダウンローダーを制御できるようになります)。
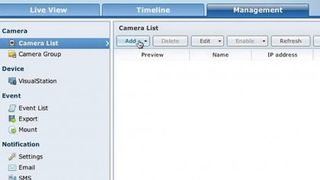
アプリ: 監視
NAS は優れた監視ステーションになります。USB カメラや IP カメラからフィードを取得でき、フィードを記録するための十分なストレージがすぐに利用できます。すべての NAS がこれをサポートしているわけではありませんが、QNAP と Synology は特に優れた実装を備えています。
どちらでも、QUSBCam を使用して NAS に接続された USB カメラからフィードを取得できますが、真の力は Surveillance Station にあり、複数の IP カメラを追加して、高度な録画オプション (モーション検出や時間など) を使用できます。複数のカメラをセットアップするには、NAS プロバイダーからの追加のライセンスが必要になる場合があります。