macOS 11 Big Sur に切り替えてからかなり時間が経っても依然としてさまざまな問題が発生している場合は、あなたは一人ではありません。このオペレーティング システムは 2020 年 11 月にリリースされましたが、一部の Mac ユーザーは依然として継続的な問題に直面しています。macOS 11 の登場は多くの人にとって長い時間がかかると見なされていましたが、一部のユーザーが経験した利点と課題という点では賛否両論ありました。
macOS 11 Big Surの問題が依然として発生していることに気付いた方は、心配しないでください。このガイドでは、最も一般的な問題をすべて解決するための非常に簡単な手順を説明します。それが完了したら、このオペレーティング システムが提供するすべての特典をゆっくりと楽しむことができるようになります。そしてたくさんあります!
macOS 11 Big Sur は、Apple の OS が長い間実現してきた最大の進歩であり、これまでの OS とは一線を画しています。そして、その発売と同時に、Mac mini (M1、2020)からMacBook Air (M1、2020)およびMacBook Pro 13 インチ (M1、2020)まで、最初の M1 搭載コンピュータもリリースされました。そのうちの Big Sur はを最大限に活用するために作られました。
While it’s no longer the new kid on the block, its successor macOS 12 Monterey has just been released, any recent operating system still has some kinks that need fixing. Downloading and installation issues have been two of the most common issues that have been experienced, but complaints around hardware and software not working the way it should have also been up there on the list of reported problems.
For the most part, all of the macOS 11 Big Sur problems are easily solvable. Usually it's a case of your Mac simply needing rebooting or being low on storage space, but sometimes issues can also occur if you're using outdated apps or if your Mac is old and not compatible with the new operating system. Whatever the case, this guide will help you figure out how to solve the problems you're experiencing.
If you haven’t grabbed Big Sur yet, take a look at our how to download and install macOS 11 Big Sur guide. Or, if you’re ready to take the leap to the next OS, check out how to download macOS 12 Monterey. For those of you sticking with us, let's take a look at the most common macOS 11 Big Sur Problems and exactly how to solve them...
How to fix macOS Big Sur download problems
One of the most common macOS 11 Big Sur problems that people have encountered is that macOS 11 fails to download, with some users seeing an error message that says "Installation failed."
Others, on the other hand, are seeing "The network connection was lost" error messages when they try to download macOS Big Sur.
それだけではありません。いくつかの場合、次のエラー メッセージが表示されます。「macOS のインストールを続行できませんでした。インストールには重要なコンテンツをダウンロードする必要があります。現時点ではそのコンテンツはダウンロードできません。あとでもう一度試してみてください。"
この問題が発生する理由はいくつか考えられます。多くの人が同時に macOS Big Sur をダウンロードしようとしているためかもしれません。これが当てはまると思われる場合は、後でピーク時以外の時間に再試行して、ダウンロードが機能するかどうかを確認してください。Apple サーバー(新しいタブで開きます)のライブ ステータスをチェックして、Apple 側ですべてが正常であることを確認することもできます。

「macOS ソフトウェア アップデート」というラベルのセクションがあるはずです。緑色の点がある場合は問題ありませんが、他の色は Apple がアップデートを配信する際に問題があることを示しています。
上のスクリーンショットからわかるように、この記事の執筆時点ではソフトウェア アップデートに問題がありましたが、現在は解決されています。
別の理由としては、単にコンピューターに十分なスペースがないことも考えられます。通常、Mac に十分なストレージ容量がない場合、macOS のダウンロードは失敗します。
確実に行うには、アップル メニューを開いて [この Mac について] をクリックします。「ストレージ」を選択し、ハードドライブに十分なスペースがあることを確認してください。少なくとも 15GB の空き容量が必要です。空き容量が不足している場合は、アップル メニューを開いて [この Mac について] をクリックし、[ストレージ] > [管理] に移動して、ディスク容量を解放してください。
インターネット接続の信頼性をできるだけ高めるために、Wi-Fi 接続からイーサネット ケーブルに切り替えることも価値があるかもしれません。
macOS Big Sur のダウンロードでまだ問題が解決しない場合は、ハード ドライブ上で部分的にダウンロードされた macOS 11 ファイルと「Install macOS 11」という名前のファイルを探してみてください。それらを削除してから Mac を再起動し、macOS Big Sur を再度ダウンロードしてみてください。
それでもうまくいかない場合は、App Store を開いて [アカウントを表示] をクリックして、[未完了のダウンロード] セクションに何かあるかどうかを確認してください。そこからダウンロードを再開できる場合があります。
最後に、ストアからログアウトして、ダウンロードが再開されるかどうかを確認してください。
macOS Big Surをダウンロードする際の「ゲートウェイがタイムアウトしました」エラーを修正する方法
さらに、macOS 11 Big Sur で多くの苦情が寄せられているもう 1 つの最も一般的な問題は、ダウンロードが停止し、システムが「ゲートウェイ タイムアウト」または「ゲートウェイが不正です」エラーをスローすることです。
この問題が発生した場合は、Mac をセーフ モードで起動して (起動中にキーボードの Shift キーを押したままにしてください)、macOS Big Sur を再度ダウンロードしてインストールしてみてください。
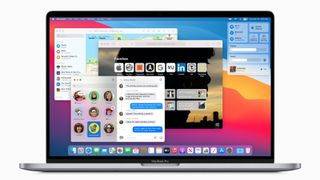
macOS Big Sur のインストールの問題を解決する方法
macOS Big Sur の問題がオペレーティング システムのインストールにある場合は、まずmacOS Big Sur のダウンロードとインストール方法ガイドを必ず確認してください。このガイドでは、新しいオペレーティング システムを安全にインストールするために必要な手順が説明されています。
まず、macOS Catalina を実行できる Mac があることを確認してください。以下の Mac が互換性があります。
- 12 インチ MacBook (2015 以降)
- MacBook Air (2013 以降)
- MacBook Pro (Late 2013 以降)
- Mac mini (2014 以降)
- iMac (2014 以降)
- iMac Pro (全モデル)
- Mac Pro (2013 以降)
互換性のある Mac を使用していて、macOS Big Sur のダウンロードは完了したが、インストールを続行するためのプロンプトが表示されない場合は、Mac のアプリケーション フォルダーで「Install macOS 11」というファイルを検索します。ファイルをダブルクリックするとインストールが開始されます。
ディスク容量が少ないためにインストールが失敗する macOS Big Sur の問題が発生した場合は、Mac を再起動し、起動中に Control + R を押してリカバリ モードに入ります。「ディスクブート」を選択して通常どおり起動し、不要なファイルを削除してスペースを確保します。
macOS Big Sur が「Mac のセットアップ」で停止する
macOS Big Sur をインストールしているにもかかわらず、Mac が「Mac のセットアップ」メッセージでスタックする場合は、Mac または MacBook を強制的に再起動する必要があります。心配しないでください。「Mac のセットアップ」メッセージはアップデートが完了したことを意味するため、Mac を再起動してもデータが失われたり何かが損傷したりすることはありません。
これを行うには、Mac または MacBook の電源がオフになるまで電源ボタンを数秒間押し続けます。さらに数秒待ってから、もう一度電源を入れます。これで、Mac または MacBook が macOS Big Sur を正常に起動するはずです。
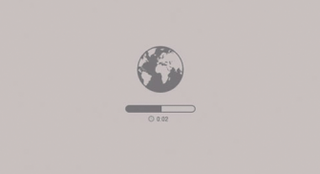
ディスク領域を解放するのに苦労している場合は、大量の領域を占有している可能性のある隠れた Time Machine ファイルに注意してください。
十分なスペースを解放したら、インストールを再試行します。
If macOS Catalina encounters a problem at the end of installation, and then shows an error message, restart your Mac and press Command + Option + R on your keyboard while the Mac boots to start up the recovery system over the Internet. You can also try Shift + Option + Command + R.
If your Mac continues to fail to boot, follow Apple’s instructions on creating an external Mac startup disk (opens in new tab).
It may be worth restarting your Mac in Safe Mode, then trying to install macOS 11 Big Sur from there to fix the problem.
How to fix macOS Big Sur login problems
If you're having trouble logging into your Mac or MacBook after installing macOS Big Sur, or you're stuck in a loop where you log in, then get logged out again, the following steps might help.
First, restart your Mac and hold down the Command + S keys on your keyboard as it boots up.
This will boot you into a command prompt. Now, enter in the following:
/sbin/mount -uw /Press Enter on your keyboard. Then enter in the following:
rm /var/db/.applesetupdoneThis removes a file, which makes it appear like you're starting Big Sur up for the first time. Don't worry, nothing important is getting deleted. Press Enter, then restart your Mac.
You will then be asked to create a new admin user account.
MacBook fans become noisy after updating to Big Sur
Some people have been reporting that after updating to macOS Big Sur, their MacBook fans have become noticeably louder.
This is likely due to the fact that the MacBook is continuing to work hard behind the scenes updating the rest of the operating system, including updating apps and re-indexing Finder. This can cause the fans to kick in to help keep the MacBook cool. Hopefully, after a few hours the fans should return to normal.
Is macOS Big Sur running slowly? Here's how to fix it
Once macOS Big Sur is installed on your Mac or MacBook, you may notice that your device is running slower than before.
If macOS Big Sur also showed a notification that said "Optimizing Your Mac: Performance and battery life may be affected until completed," then this is normal, as macOS Big Sur is doing things behind the scenes which can initially impact performance.
After a day or so, your Mac should be running just as well (if not better) as before. If you don't see an improvement by then, try restarting your Mac or MacBook.
Another thing to check is to make sure that all of your apps and software are updated to the latest version. If any of them have issues with Big Sur, that could be slowing down your machine.
If you're using a new MacBook or Mac with Apple's M1 chip, you may be using apps that are not optimised for it yet. While Apple's Rosetta tool helps run apps for Intel-based Macs on Apple M1 devices running Big Sur, there may still be some performance issues. Keep an eye on the latest versions to see if they have released an update for M1 Macs.
Apple メニューを開いて「システム環境設定」を選択することもできます。表示されたウィンドウで「ユーザーとグループ」をクリックします。「ログイン項目」を選択し、起動時に開かないようにするアプリを選択し、リストの下にある小さなマイナス記号をクリックします。
すべてのアプリが更新されていることを確認することも重要です。App Store で利用可能なアップデートがあるかどうか、またはアプリの Web サイトを確認してください。
Mac を再起動して改善するかどうかを確認することもできます。そうでない場合は、大量の RAM を使用していると思われるアプリを強制終了します。これらを特定するには、アクティビティ モニター (/Applications/Utilities 内) を使用して、どのアプリとプロセスが CPU または RAM を最も多く使用しているかを確認します。[CPU] タブには、アクティブなプロセスがリストされ、何が起こっているかがリアルタイムで表示されます。
項目を強制終了するには、アクティビティ モニター リストで項目をクリックし、ツールバーの左側にある [X] をクリックして、強制終了することを確認します。
キャッシュも削除してください。Finderウィンドウを開き、トップメニューから「移動」を選択し、「フォルダへ移動」を選択します。
表示されるテキスト ボックスに 「 /Library/Caches 」と入力します。
すべてのフォルダー内のデータを削除します。次に、/Library/Caches (シンボルなし) を使用してプロセスを繰り返します。ディスク ユーティリティ内からディスク修復ツールを実行することも役立つ場合があります。その他の解決策については、「 Mac を高速化する方法 」ガイドを参照してください。
macOS Big Surのバッテリー問題を解決する方法
上記のパフォーマンスの問題と同様に、最初は MacBook のバッテリー寿命がかなり短いことに気づくかもしれません。繰り返しますが、これはおそらく、macOS Big Sur がセットアップのためにバックグラウンド作業を行っているためです。数時間または 1 日後には、状況が落ち着き、バッテリー寿命が通常に戻るはずです。
そうでない場合は、すべてのアプリが更新されていることを確認してください。上部のメニュー バーにあるバッテリー アイコンをクリックすると、どのアプリやプロセスがバッテリー寿命を多く消費しているかが表示されます。これらを閉じて、バッテリーが改善されるかどうかを確認してください。
そうなった場合は、問題のアプリが更新されていることを確認し、それらの設定をチェックして、macOS Big Sur でバッテリー寿命を大幅に消費する理由を確認してください。
さらに詳しいアドバイスについては、MacBook のバッテリーを改善する方法に関するガイドをご覧ください。

macOS Big Sur マウスの問題を解決する方法
macOS Big Sur をインストールした後にマウスが機能しなくなった場合は、ファインダーで ~/Library/Preferences/ ディレクトリを開き、次のファイルを選択して削除します。
- com.apple.AppleMultitouchMouse.plist
- com.apple.driver.AppleBluetoothMultitouch.mouse.plist
マウスを機能させるには、Mac を再起動する必要がある場合があります。

macOS Big Sur Bluetooth の問題を解決する方法
macOS Big Sur で Bluetooth デバイスが動作しない問題を解決するには、Finder を開いてトップメニューの [移動] をクリックし、次に [フォルダに移動...] をクリックしてください。「/ライブラリ/設定」と入力します。
そこから、「com.apple.Bluetooth.plist」というファイルが表示されるはずです。ファイルを選択して削除し (または、安全に保管するために別のフォルダーに移動して)、Mac を再起動し、Bluetooth デバイスを再度接続してみてください。
macOS Big Sur の起動問題を解決する方法
macOS Big Sur をインストールしているのに Mac が起動しない場合は、Mac を再起動し、Command、Option、P、R を押し続けると、NVRAM (不揮発性 RAM) がリセットされます。
コンピュータが再起動し、二度目の起動チャイムが聞こえるまでキーを押し続けます。2 回目の起動音が聞こえたらキーを放します。PRAMもリセットされます。
セーフ モードでディスク ユーティリティを実行し、macOS Big Sur の起動の問題が解決されるかどうかを確認します。
起動しない Mac を修正するその他の方法については、「 OS X ブート オプションを使用して Mac のトラブルシューティングを行う方法 」と 「起動しない Mac を修正する方法」のガイドをご覧ください。
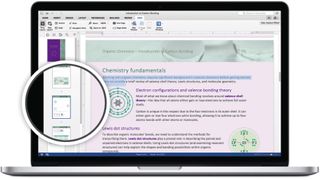
アプリは macOS Big Sur では動作しません
macOS Catalina に含まれる (そして Big Sur にもまだ存在する) 最も物議を醸している変更の 1 つは、32 ビット アプリをサポートしなくなったという事実です。つまり、64 ビット バージョンを持たないアプリは動作しなくなります。
macOS Catalina (したがって Big Sur) で廃止されるアプリには、Transmist 4.1.7、1Password 2.12.2、iStats Menu 2.9、および QuickBooks 2015 が含まれます。アプリの完全なリストは、 The Tape Drive (新規で開きます)でご覧いただけます。タブ)。
ほとんどのアプリには 64 ビット アップデートが含まれているはずですが、そうでないアプリも多数あります。これを信頼して macOS Big Sur にアップグレードする場合は悪い知らせです。
依存しているアプリが macOS Big Sur で動作しなくなるのではないかと心配な場合は、システムに 32 ビット アプリがあるかどうかを確認する必要があります。
これを行うには、画面上部の Apple アイコンをクリックし、[この Mac について] を選択します。「システムレポート」をクリックし、「ソフトウェア」セクションに移動します。
「アプリケーション」をクリックすると、アプリのリストが表示されます。「64-bit (Intel)」という列があります。アプリのその列に「いいえ」が表示されている場合は、そのアプリが macOS Big Sur でサポートされないことを意味します。
テープ ドライブ(新しいタブで開きます)のリストをチェックして 、アプリがそこにリストされているかどうかを確認することもできます 。
32 ビット アプリがインストールされている場合は、64 ビット バージョンがあるかどうかを確認する必要があります (アプリに Web サイトがある場合は、Web サイトが利用可能かどうかが表示されるはずです)。
そうでない場合は、同じ機能を実行する 64 ビットの代替アプリを見つける必要があります。最高の Mac アプリに関するガイドが 役に立ちます。
macOS Big Sur Wi-Fi の問題を解決する方法
macOS Big Sur をインストールした後、Wi-Fi またはイーサネット (有線) 接続を介してインターネットに接続する際に問題が発生した場合は、Mac をセーフ モードで起動して、接続できるかどうかを確認してください。
表示できる場合は、インストールしたアプリまたは拡張機能に問題があることを意味します。ドライバーとアプリが更新されていることを確認し、今後の Apple の更新に注意してください。
