まず、徒歩メッセンジャーがいました。その後、手紙、ファックス、電子メール、Bluetooth が登場しました。ただし、Apple デバイスを所有している場合は、おそらく何よりも優れたカスタム モードのコンテンツ共有にアクセスできます。
Apple は 2011 年に AirDrop を導入し、それ以来数年で、iOS と macOS 対応デバイス間で写真やドキュメントなどを共有するための頼りになるサービスになりました。
Apple のエコシステムの典型であるように、これは非常に簡単に利用できる、そして信じられないほど便利なツールです。以下では、新旧の iPhone から MacBook まで、Apple デバイスで AirDrop を有効にする方法を説明します。
始める前に
AirDrop を使用する前に、コンテンツを簡単に共有できるかどうかを事前に確認する必要があることがいくつかあります。1 つ目は、受信側デバイスが近くにあり、Bluetooth または Wi-Fi の範囲内にあることを確認することです。つまり、Wi-Fi と Bluetooth をオンにする必要があります。
また、AirDrop 機能が無効になるため、受信者のデバイスがパーソナル ホットスポットに接続されていないことを確認する必要もあります。次に、送信先のデバイスの AirDrop が連絡先のみから受信するように設定されているかどうかを確認するのが賢明です。
存在し、連絡先にある場合、AirDrop が機能するには、Apple ID の電子メール アドレスまたは携帯電話番号がそのデバイスの連絡先カードにリストされていることを確認する必要があります。そうでない場合、ファイルを受信するには、デバイスで AirDrop 受信設定を [全員] に切り替える必要があります。
これを行うには、[設定]、[一般]、[AirDrop] の順に移動すると、すべての検出オプションが表示されます。iPhone では、コントロール センターからこのページにアクセスすることもできます。右上隅から下にスワイプし、Bluetooth ボタンを押したまま、AirDrop ボタンをさらに押します。
iPhoneでAirDropを使う方法
iPhone で AirDrop を使用する方法は、使用している iPhone の世代によって若干異なりますが、 iPhone 11以降のデバイスで有効になるショートカットに関してのみ異なります。
まず、アプリを開いて、共有したいコンテンツを特定します。次に、[共有] ボタンをタップします。このボタンは、上向きに矢印が突き出た四角形のボックスでアイコン化されることがよくあります。写真アプリから写真を共有する場合は、左右にスワイプして複数の写真を選択できます。
次に、レーダー アイコンのように見える AirDrop ボタンをタップします。自分のデバイスと共有したいデバイスが iPhone 11 より新しい iPhone モデルの場合は、iPhone をもう一方の iPhone の方向に向けると、自動的にペアリングされます (上部に大きな矢印記号が表示されます)画面の)。そのデバイスのユーザーのプロフィール写真をタップして、選択したコンテンツを共有します。
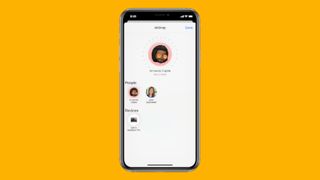
この方法は、ポイントツーペアの追加機能を除いて、iPhone 11 より前の iPhone モデルでも同じです。
AirDrop ボタンに赤い番号のバッジが表示されている場合は、共有できるデバイスが近くに複数あることを意味します。「AirDrop」ボタンをタップし、リンクしたいユーザーを選択します。
AirDropの受け入れ方法
誰かが AirDrop を使用して何かをあなたと共有すると、デバイスが検出可能であれば (このガイドの前半の手順に従って)、プレビュー付きのアラートが表示されます。[承諾] または [拒否] をタップできます。

[同意する] をタップすると、AirDrop は送信元と同じアプリ内で受信されます。たとえば、写真は写真アプリに表示され、Web サイトは Safari で開きます。アプリのリンクは App Store で開くので、自分のデバイスでダウンロードまたは購入できます。
iPhone から Mac に写真を AirDrop する場合 (以下を参照)、承認または拒否のオプションは表示されず、自動的にデバイスに送信されます。両方のデバイスが同じ Apple ID でサインインしていることを確認してください。
Mac に (または Mac から) AirDrop する方法
Mac では、作業が簡単で便利です。別の iPhone と共有するのと同じように、Bluetooth が有効になっている限り (この設定は上部のツールバーを使用してアクセスできます)、同じ方法を使用して Mac に共有できます。
Mac から iPhone にコンテンツを AirDrop するのも簡単です。Finder アイコン自体をクリックするか、検索キーを使用して AirDrop を検索して、Finder ウィンドウで AirDrop を開きます。そこにアクセスすると、ウィンドウの下部に iPhone と同じ検出オプション (オフ、連絡先のみ、全員) が表示されます。
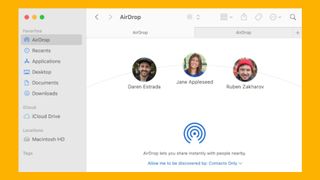
macOS の AirDrop を使用してアイテムを共有するには 2 つの方法があります。1 つ目は単純なドラッグ アンド ドロップです。Finder を使用して、アイコンを AirDrop ウィンドウにドラッグします。使用可能なデバイスがウィンドウ内に表示されるので、それらのデバイスにアイコンを簡単にドロップできます。
次に、iOS と同じように [共有] ボタンを使用できます。写真を含むほとんどのアプリでは、右上隅にこのアイコンが表示され、送信先のデバイスを選択できます。
役立つヒント
場合によっては、携帯電話のプライバシーやスクリーンタイムの設定により、デバイスを AirDrop で検出できるようにできない場合があります。
「受信オフ」が表示され、タップして変更できない場合は、「設定」、「スクリーンタイム」、「コンテンツとプライバシーの制限」の順に移動します。[許可されたアプリ] をタップし、AirDrop がオンになっていることを確認します。
- iPhone アプリを終了する方法を説明します。