新しいラップトップを購入するということは、通常、重要なファイルをあるコンピュータから別のコンピュータに転送することを意味しますが、これは面倒なことではありません。実際、PC に付属のアプリやサービスを使用すると、すべての作業を 30 分以内に行うことができます。
この記事では、 OneDriveといくつかの代替方法を使用してファイルをバックアップするプロセスと、新しいラップトップにすべてを再ダウンロードする方法について説明します。そうすることで、すべてが正常な状態でできるだけ早く起動して実行できるようになります。
- OneDriveの詳細なレビューをお読みください
- PC をバックアップする方法
- 2020 年の最高のクラウド バックアップ
古い PC 上のファイルをバックアップする
最も簡単に始める方法は、OneDrive を使用することです。これは Microsoft 独自のファイル バックアップ アプリで、Windows 10にデフォルトで組み込まれています。
これを使用するには、Microsoft アカウントにサインインしていることを確認してください。設定アプリを開き、「アカウント」をクリックします。ユーザー名の下に、Microsoft アカウントに使用している電子メール アドレスが表示されます。ローカル アカウントを使用している場合は、[代わりに Microsoft アカウントでサインインする] をクリックし、画面上の指示に従います。
完了したら、タスクバーの通知領域にある OneDrive アイコン (雲の形のアイコンがあります) をクリックします。ポップアップウィンドウの左下隅にある「フォルダーを開く」をクリックします。
OneDrive は、ファイルを Microsoft のサーバーに同期し、安全にバックアップする特別なフォルダーを使用します。新しいコンピュータに移動したいファイルをこのフォルダにドラッグ アンド ドロップするだけで、バックアップが作成され、すぐに使用できるようになります。
これに加えて、デスクトップ、ドキュメント、ピクチャ フォルダーをバックアップするように OneDrive を設定することもできます。通知領域の OneDrive アイコンをクリックし、[その他]、[設定] の順にクリックします。「バックアップ」タブをクリックし、「バックアップの管理」をクリックします。
新しい PC に同期する各フォルダー名をクリックし、[バックアップの開始] をクリックして完了するまで待ちます。
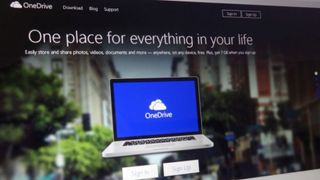
より多くの収納スペースを確保
Microsoft は、OneDrive を使用して 5 GB のストレージ容量を無料で提供していることに注意してください。5 GB を超えるファイルを新しいラップトップに移動する場合は、追加のストレージ容量を購入する必要がある場合があります。
これを行うには、通知領域の OneDrive アイコンを再度クリックし、[プレミアムに移行] をクリックします。これにより、さまざまなアップグレード オプションを提供する Microsoft Web ページが表示されます。月額 $1.99/£1.99/AU$3 で 100 GB の容量を利用でき、年間 $69.99/£59.99/AU$99 で 1TB と Microsoft 365 アプリと追加機能を利用できます。または、6 人でこれらのすべての機能を $99.99/£79.99/ で利用できます。年間 129 オーストラリアドル。
OneDrive の代替手段があります。Google アカウントをお持ちの場合は、Google ドライブを使用すると、15 GB を無料で利用できます。任意の Web ブラウザで drive.google.com (新しいタブで開きます)にアクセスし、新しい PC に移動したいファイルをドラッグ アンド ドロップするだけです。
予備の外付けハード ドライブがある場合は、そこにファイルをバックアップし、新しい PC に転送できます。
あるいは、クラウド バックアップ サービスを使用することもできます。これらのアプリは、コンピューター上のすべてのファイルを定期的にバックアップし、どこからでも再ダウンロードできるようにします。重要なファイルを手動でバックアップする必要がなく、バックグラウンドで動作するものが必要な場合は、これが良い選択肢になるかもしれません。
インターネットのブックマークを新しいコンピュータに同期することもできます。Microsoft Edgeで、[設定] に移動し、[プロファイル]、[同期] の順にクリックし、[同期を有効にする] をクリックします。
ブックマークだけでなく、保存したパスワード、履歴、その他のブラウザ データも同期されます。新しいラップトップに初めて Edge をロードするときに、同じ Microsoft アカウントにサインインして同期をオンにすると、ブラウザーのすべてのデータが古いコンピューターから取得されます。
バックアップしたファイルをダウンロードする
新しい PC の初期セットアップ プロセス中に、必ず Microsoft アカウントでサインインしてください。すべての設定が完了したら、バックアップ ファイルをそこに移動するのは簡単です。
実際、OneDrive を使用してデスクトップ、ドキュメント、ピクチャ フォルダーをバックアップすることを選択した場合、指を離すことなくそれらのフォルダーが同期されます。つまり、すべてのファイルが新しいラップトップ上のこれらのフォルダーに自動的に再ダウンロードされます。
特別な OneDrive フォルダーからファイルを移動するのも簡単です。デスクトップ、ドキュメント、ピクチャ フォルダーと同様に、OneDrive 同期フォルダーはデバイス間で自動的に最新の状態に保たれます。新しい PC で Microsoft アカウントにサインインしている限り、ファイルはこのフォルダーに再ダウンロードされます。
Google ドライブを使用する場合は、Google ドライブ Web サイト(新しいタブで開きます)にアクセスしてください。Ctrl キーを押しながら各ファイルをクリックして、ダウンロードするすべてのファイルとフォルダーを強調表示します (または、Shift キーを押しながら最初のファイルをクリックし、次に最後のファイルをクリックして、その間のすべてを強調表示します)。
次に、選択したファイルを右クリックし、「ダウンロード」をクリックします。Google ドライブは、ダウンロード サイズを減らすためにすべてを Zip アーカイブに圧縮します。ダウンロードする必要がある量によっては、これには数分かかる場合があります。
準備ができたら、ダウンロード場所を選択し、Zip ファイルを保存します。ダウンロードが完了したら、アーカイブを解凍し、ファイルをラップトップ上の選択した場所に移動します。
お気に入りのアプリを再インストールする
あなたのプログラムはどうですか?コンピュータをある程度の期間使用していると、すぐに気に入って使用できるお気に入りのアプリがいくつか見つかるでしょう。これらを新しい PC にインストールするには、いくつかの方法があります。
1 つ目は、Microsoft Store を使用する方法です。これは、さまざまなプログラムをダウンロードできる組み込みアプリです。Windows 10 の検索ボックスに「Microsoft Store」と入力し、最初の結果をクリックします。
アプリを名前で検索したり、ストア内のさまざまなカテゴリや人気のプログラムを参照したりできます。入手したいアプリが見つかったら、「入手」(無料の場合) または「購入」(購入が必要な場合) をクリックします。
もう 1 つの方法は、Ninite を使用することです。この便利なプログラムを使用すると、新しいラップトップ用のさまざまなアプリを選択し、それらをすべて 1 つのインストーラーにパッケージ化できます。Ninite を実行すると、何もする必要がなく、選択したすべてのアプリが 1 つずつ自動的にインストールされます。これにより、時間を大幅に節約でき、新しい PC をセットアップするという面倒なプロセスが少しだけ簡単になります。
入手するには、ninite.comにアクセスしてください。これが完了すると、新しいラップトップを使用できるようになります。
- 新しいデバイスを購入する準備はできていますか? これらは2020 年の最高のラップトップです
