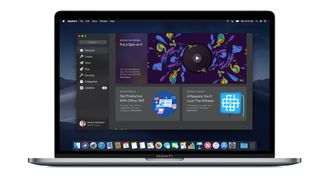アップデート: Mac にログインできなくなった場合の対処法など、macOS 10.14 Mojave の問題に対するさらに多くの修正が行われました。
このガイドでは、 macOS Mojave の最も一般的な問題を解決する方法を説明します。インストールの問題から、正常に動作しないハードウェアやソフトウェアに至るまで、人々が遭遇している macOS 10.14 Mojave の問題の多くに対処するためのさまざまな修正を用意しています。
ただし、私たちがカバーしていない macOS Mojave の問題に直面した場合は、私たちをフォローしてツイートしてください(新しいタブで開きます)。解決策を見つけるためにできる限りのことを行います。
始める前に、最も懸念される問題の 1 つは、個人データを盗むために悪用される可能性のあるmacOS Mojave のゼロデイ バグが報告されているということです。まだ修正はありません。そのため、このページをブックマークしておいてください。Apple がこの問題に対処するアップデートをリリースしたらすぐに更新します。
最も一般的な macOS Mojave の問題の解決方法については、このガイドを継続的に更新していきます。そのため、何か問題が発生した場合に備えて、必ずこのページをブックマークしてください。
Apple はmacOS 10.15 Catalinaも正式に発表しました。今年後半にそのバージョンがリリースされるときに、macOS 10.14 に影響を与えた問題が含まれていないことを願いましょう。

macOS Mojaveがダウンロードできない
macOS Mojave の一般的な問題は、macOS 10.14 のダウンロードに失敗することであり、一部の人には「macOS Mojave のダウンロードに失敗しました」というエラー メッセージが表示されます。
もう 1 つの一般的な macOS Mojave ダウンロードの問題では、次のエラー メッセージが表示されます。「macOS のインストールを続行できませんでした。」インストールには重要なコンテンツをダウンロードする必要があります。現時点ではそのコンテンツはダウンロードできません。あとでもう一度試してみてください。"
この問題が発生する理由はいくつか考えられます。多くの人が同時に macOS Mojave をダウンロードしようとしているためかもしれません。これに問題がある場合は、後でもう一度試して、ダウンロードが機能するかどうかを確認してください。Apple サーバー(新しいタブで開きます)のライブ ステータスをチェックして、Apple 側ですべてが正常であることを確認することもできます。
Mac に十分なストレージ容量がない場合も、macOS Mojave のダウンロードが失敗することがあります。確実に行うには、アップル メニューを開いて [この Mac について] をクリックします。
「ストレージ」を選択し、ハードドライブに十分なスペースがあることを確認してください。少なくとも 12.5GB の空き容量が必要です。OS X Yosemite 以前からアップグレードする場合は、18.5GB のストレージ容量が必要です。
インターネット接続の信頼性をできるだけ高めるために、Wi-Fi 接続からイーサネット ケーブルに切り替えることも価値があるかもしれません。
macOS Mojave のダウンロードでまだ問題が解決しない場合は、部分的にダウンロードされた macOS 10.14 ファイルと、ハード ドライブ上で「Install macOS 10.14」という名前のファイルを探してみてください。それらを削除してから Mac を再起動し、macOS Mojave を再度ダウンロードしてみてください。
それでも macOS Mojave のダウンロードで問題が発生する場合は、App Store を開いて [アカウントを表示] をクリックし、[未完了のダウンロード] セクションに何かあるかどうかを確認してください。そこからダウンロードを再開できる場合があります。
最後に、ストアからログアウトして、ダウンロードが再開されるかどうかを確認してください。

macOS Mojave インストールの問題
macOS Mojave のインストールで問題が発生した場合は、まずmacOS 10.14 Mojave のダウンロードとインストール方法ガイドを必ずご確認ください。このガイドでは、新しいオペレーティング システムを安全にインストールするために必要な手順が説明されています。
まず、macOS Mojave を実行できる Mac があることを確認してください。以下の Mac が互換性があります。
- MacBook (Early 2015 以降)
- MacBook Air (Mid 2012 以降)
- MacBook Pro (Mid 2012 以降)
- Mac mini (Late 2012 以降)
- iMac (Late 2012 以降)
- iMac プロ (2017)
- Mac Pro (推奨 Metal 対応 GPU を搭載した、2013 年後半、2010 年中期および 2012 年中期モデル)
互換性のある Mac をお持ちで、macOS Mojave のダウンロードは完了したが、インストールを続行するためのプロンプトが表示されない場合は、Mac のアプリケーション フォルダーで「Install macOS 10.14」というファイルを検索してください。ファイルをダブルクリックしてインストールを開始します。
ディスク容量が少ないためにインストールが失敗する macOS Mojave の問題が発生した場合は、Mac を再起動し、起動中に Control + R を押して [回復] メニューに入ります。「ディスクブート」を選択して通常どおり起動し、不要になったファイルを削除します。
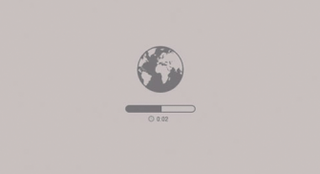
ディスク領域を解放するのに苦労している場合は、大量の領域を占有している可能性のある隠れた Time Machine ファイルに注意してください。
十分なスペースを解放したら、インストールを再試行します。
macOS Mojave のインストールの最後に問題が発生し、エラー メッセージが表示された場合は、Mac を再起動し、Mac の起動中にキーボードの Command + Option + R を押して、インターネット経由で回復システムを起動します。Shift + Option + Command + R を試すこともできます。
Mac が引き続き起動に失敗する場合は、外部 Mac 起動ディスクの作成に関する Apple の指示に従ってください(新しいタブで開きます)。
問題を解決するには、Mac をセーフ モードで再起動し、そこから macOS 10.14 Mojave をインストールしてみる価値があるかもしれません。
macOS 10.14 Mojave をインストールした後、Mac にログインできません
macOS 10.14 Mojave のインストール後に Mac または MacBook にログインできない場合、またはログインしてから再びログアウトされるというループに陥った場合は、次の手順が役立つ場合があります。
まず、Mac を再起動し、キーボードの Command + S キーを押したまま起動します。
これにより、コマンド プロンプトが起動します。次に、次のように入力します。
/sbin/mount -uw /キーボードの Enter キーを押します。次に、次のように入力します。
rm /var/db/.applesetupdoneこれによりファイルが削除され、Mojave を初めて起動しているように見えます。心配しないでください。重要なものは何も削除されません。Enter キーを押して、Mac を再起動します。
新しい管理者ユーザー アカウントを作成するように求められます。
デスクトップの更新が遅い
macOS Mojave とHigh Sierraの両方で、一部のユーザーがファイルをデスクトップに保存しようとすると速度の低下を経験しています。ファイルが Finder に表示されるまでに最大 30 秒かかる場合があり、膨大な時間が無駄になります。
また、この記事の執筆時点では Apple からの正式な修正はありませんが、一部のユーザーはデスクトップとドキュメントの iCloud 同期を有効にすることで改善されたと報告しています。この解決策を試してみたい場合は、「システム環境設定」、「iCloud」、「iCloud Drive」、「オプション」の順に移動して、「デスクトップとドキュメント」オプションを有効にしてください。
macOS Mojave は外部ドライブからインストールできません
Mojave が外付けハードドライブからインストールされず、失敗して以前のバージョンの macOS に戻ってしまうという報告がいくつかあります。
この問題を経験した人は、USB-C アダプターを介して Mac に接続された外付けハード ドライブを使用している場合に問題が発生する可能性があると示唆しています。代わりに、Thunderbolt 3 ポートに直接接続するか、別のアダプターを試してみてください。
最初に外部ドライブに High Sierra (macOS の以前のバージョン) をインストールしてから、Mojave にアップグレードすることもできます。

macOS 10.14 で Chrome が Web ページの読み込みを停止する
しばらくすると、Chrome で新しい Web サイトを開くときに問題が発生することに気付いた人もいます。Chrome が Web サイトの読み込みに苦労しており、新しい Web ページを開いたときに (インターネットに接続していないかのように) エラーが表示されて空白が表示されるだけの場合は、Chrome をアンインストールしてから、再度インストールしてみる必要があります。
メールを使用して Chrome にサインインした場合、再インストール後もすべてのブックマークとログインの詳細が保持されます。
もちろん、これはインターネットに適切に接続していることを前提としています。よくわからない場合は、イーサネット ケーブルまたは Wi-Fi 接続が正しいことを確認してください。また、確認のため、Safari などの別のブラウザを使用して Web サイトに接続してみてください。
macOS Mojave をインストールした後、App Store に接続できません
macOS Mojave をインストールした後、App Store に接続できなくなったと連絡を受けた人もいます。Apple ヘルプ サイト(新しいタブで開きます)には、この問題を解決できる次の手順が記載されています。
まず、KeyChain Access アプリを開き、「システム ルート」をクリックします。「DigiCert High Assurance EV root CA」のエントリが表示されます。それをダブルクリックし、「信頼」と表示されている部分を展開します。
そこから、「この証明書を使用するとき」を「システムのデフォルトを使用する」から「信頼しない」に変更します。
次に、Mac を再起動し、KeyChain Access を再度開きます。元の場所に戻り、「この証明書を使用するとき」を「システムのデフォルトを使用する」に戻します。
これで、App Store にアクセスできるようになります。

macOS 10.14 Mojave のインストール後にマウスが機能しなくなる
macOS 10.14 Mojave をインストールしていてマウスが機能しなくなった場合は、ファインダーで ~/Library/Preferences/ ディレクトリを開き、次のファイルを選択して削除します。
- com.apple.AppleMultitouchMouse.plist
- com.apple.driver.AppleBluetoothMultitouch.mouse.plist
マウスを機能させるには、Mac を再起動する必要がある場合があります。
ワコムグラフィックタブレットが動作を停止しました
描画用の Wacom グラフィック タブレットをお持ちで、macOS 10.14 Mojave で動作しなくなった場合は、Mojave をサポートする新しいドライバー (6.3.31 以降) (新しいタブで開きます)をインストールする必要があります。
[システム環境設定] > [セキュリティとプライバシー] > [アクセシビリティ] に移動します。そこに到達したら、ロック解除アイコンをクリックし、管理者の資格情報を入力します。ロックが解除されたら、WacomTouchDriver を確認します。
次に、[システム環境設定] > [セキュリティとプライバシー] > [自動化] に移動します。ロック解除アイコンをクリックし、管理者資格情報を入力して、Wacom Desktop Center と WacomTabletDriver にチェックを入れます。
これにより、ドライバーを正しくインストールできるようになります。
ファイルのサムネイルがデスクトップに表示されない
macOS Mojave をインストールした後、特定のファイル (PDF や写真など) のサムネイル プレビューが表示されないことに気付いた人もいます。
試すことができる方法の 1 つは、Mac をセーフ モードで起動し、シャットダウンして通常どおり再起動することにより、アイコン キャッシュをクリアすることです。

Bluetooth が macOS Mojave で機能しない
macOS Mojave を実行している Mac で Bluetooth デバイスに問題が発生するという問題が発生している人もいます。
この問題を解決するには、Finder を開いて上部メニューの [移動] をクリックし、次に [フォルダに移動...] をクリックしてください。「/ライブラリ/設定」と入力します。
そこから、「com.apple.Bluetooth.plist」というファイルが表示されるはずです。ファイルを選択して削除し (または、安全に保管するために別のフォルダーに移動して)、Mac を再起動し、Bluetooth デバイスを再度接続してみてください。
macOS 10.14 Mojave のインストール後に Mac が起動しない
macOS Mojave をインストールしているのに Mac が起動しない場合は、Mac を再起動し、Command、Option、P、R を押し続けると、NVRAM (不揮発性 RAM) がリセットされます。
コンピュータが再起動し、二度目の起動チャイムが聞こえるまでキーを押し続けます。2 回目の起動音が聞こえたらキーを放します。PRAMもリセットされます。
セーフ モードでディスク ユーティリティを実行し、macOS Mojave の起動の問題が解決されるかどうかを確認します。
起動しない Mac を修正するその他の方法については、「 OS X ブート オプションを使用して Mac のトラブルシューティングを行う方法 」と 「起動しない Mac を修正する方法」のガイドをご覧ください。

macOS 10.14 Mojave をインストールすると Mac の動作が遅くなる
macOS Mojave のインストール後に Mac の動作が遅くなった場合、起動時にサードパーティ製アプリが自動的に起動することが問題の原因である可能性があります。これらのアプリを一度にロードしすぎると、最良の場合でも Mac の速度が低下しますが、それらのいずれかが macOS 10.14 Mojave で実行するのに苦労している場合、Mac のパフォーマンスがさらに低下する可能性があります。
この問題を解決するには、Mac の起動時にまだ読み込まれている、使用しなくなったアプリをすべてアンインストールします。
Apple メニューを開いて「システム環境設定」を選択することもできます。表示されたウィンドウで「ユーザーとグループ」をクリックします。「ログイン項目」を選択し、起動時に開かないようにするアプリを選択し、リストの下にある小さなマイナス記号をクリックします。
すべてのアプリが更新されていることを確認することも重要です。App Store で利用可能なアップデートがあるかどうか、またはアプリの Web サイトを確認してください。
Mac を再起動して改善するかどうかを確認することもできます。そうでない場合は、大量の RAM を使用していると思われるアプリを強制終了します。これらを特定するには、アクティビティ モニター (/Applications/Utilities 内) を使用して、どのアプリとプロセスが CPU または RAM を最も多く使用しているかを確認します。[CPU] タブには、アクティブなプロセスがリストされ、何が起こっているかがリアルタイムで表示されます。
項目を強制終了するには、アクティビティ モニター リストで項目をクリックし、ツールバーの左側にある [X] をクリックして、強制終了することを確認します。
キャッシュも削除してください。Finderウィンドウを開き、トップメニューから「移動」を選択し、「フォルダへ移動」を選択します。
表示されるテキスト ボックスに 「 /Library/Caches 」と入力します。
すべてのフォルダー内のデータを削除します。次に、/Library/Caches (シンボルなし) を使用してプロセスを繰り返します。ディスク ユーティリティ内からディスク修復ツールを実行することも役立つ場合があります。その他の解決策については、「 Mac を高速化する方法 」ガイドを参照してください。
macOS 10.14 Mojave をインストールした後、Finder がクラッシュし続ける
一部の人々は、macOS 10.14 Mojave にアップデートした後、Finder がクラッシュしたり応答しなくなったりしたことに気づきました。
この問題が発生した場合は、ターミナルを開いて次のコマンドを入力してください。
~/Library/Preferences/com.apple.finder.plistEnterを押します。Finder で強調表示されているのが表示されます。ファイルを選択して削除します。次に、Mac を再起動します。
ファイルを移動または削除しても Finder が更新されない
macOS Mojave に関する別の Finder の問題は解決されました。場合によっては、Finder にファイルへの変更 (ファイルの移動や削除など) が表示されません。
Finder が更新されてファイルへの変更が表示されない場合は、Finder が応答しなくなった場合に修正するための上記の手順を試してください。
それでも問題が解決しない場合は、セーフ モードで起動し、Mac を通常どおり再起動してみてください。
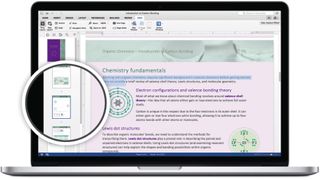
アプリは macOS 10.14 Mojave では動作しません
macOS Mojave でよくあるもう 1 つの問題は、新しいオペレーティング システムにアップグレードすると、一部のアプリが動作しなくなることです。
これは、古いプログラムを使用している場合に特によく発生します。以前使用していたアプリが macOS 10.14 Mojave で動作しなくなった場合、最初に行うべきことは、ソフトウェアの最新のアップデートがダウンロードされ、インストールされていることを確認することです。
ソフトウェアの Web サイトも確認してください。これには、ハードウェアを実行するためのアップデートやアドバイスが含まれる場合があります。
ソフトウェアが非常に古い場合は、macOS Mojave と互換性がなくなっている可能性があります。その場合は、新しいバージョンを購入するか、代替バージョンを見つけることを検討する必要があります。
新しい macOS Mojave は 64 ビット アプリも優先しますが、古い 32 ビット アプリを起動すると、アプリが Mac に最適化されていないという警告が表示されます。macOS 10.14 Mojave でアプリを使用するときに最良の結果を得るには、64 ビット バージョンのアプリがインストールされていることを確認してください。
32 ビットまたは 64 ビットのアプリがインストールされているかどうかを確認するには、アップル メニューを開いて [この Mac について] を選択します。[システム レポート] をクリックし、左側のメニューの [アプリケーション] をクリックします。「64 ビット」というタイトルの列があります。アプリが 64 ビットの場合、この列には「はい」と表示されます。「いいえ」と表示された場合は、可能であれば 64 ビット バージョンにアップグレードするか、64 ビット バージョンがない場合は代替アプリを検討してください。

macOS Mojaveのバッテリーの問題
macOS Mojave をインストールして以来、MacBook のバッテリー寿命は短くなりましたか?
そうなっている場合は、Finder を開いて、[アプリケーション] > [ユーティリティ] > [アクティビティ モニター] > [エネルギー] に移動して、macOS Mojave でバッテリーの消耗の原因を確認できます。
そこから、実行中のプログラムがどれだけのエネルギーを消費しているかを示すグラフが表示されます。量が多い場合は、macOS Mojave でソフトウェアの動作を改善するためのアップデートがあるかどうかを確認してください。
プログラムをアンインストールして、別のプログラムを使用することもできます。
位置情報サービスをオフにしたり、macOS Mojave で不要なアニメーションやグラフィック効果を停止したりすることも、バッテリー寿命を延ばすのに役立ちます。
さらに詳しいアドバイスが必要な場合は、MacBook のバッテリーを改善する方法ガイドにアクセスし、以下のビデオをご覧ください。
macOS 10.14 Mojave 以降、イーサネットまたは Wi-Fi が機能しない
macOS 10.14 Mojave をインストールした後、Wi-Fi またはイーサネット (有線) 接続によるインターネット接続で問題が発生した場合は、Mac をセーフ モードで起動して、接続できるかどうかを確認してください。
表示できる場合は、インストールしたアプリまたは拡張機能に問題があることを意味します。ドライバーとアプリが更新されていることを確認し、今後の Apple の更新に注意してください。
- macOS 10.14 Mojave のヒントとテクニックガイドで新しい OS を最大限に活用しましょう