新しい電話を箱から出してセットアップすることほど楽しいことはありません。新しいiPhone 11、iPhone 11 Pro、iPhone 11 Pro Maxを手に入れた場合でも、Apple の新しい携帯電話をギフトとして受け取った場合でも、いじるべき機能は確かにたくさんあります。最新の iPhone は高度なマルチレンズ カメラ システムを誇り、Apple のスマートフォン ラインアップに新機能を導入する iOS 13 がすべて搭載されています。
App Store から最高の iOS アプリをダウンロードするなど、新しい iPhone で何かをする前に、新しい携帯電話で有効化、無効化、または単にチェックアウトする必要がある 10 の設定を特定しました。
ダークモードを有効にする
おそらく iOS 13 の最も注目すべき新機能であるダーク モードは、iPhone のインターフェイス全体を変換し、特に夜間に目に優しくなります。さらに良いことに、Apple の Super Retina XDR OLED ディスプレイを搭載した iPhone 11 Pro をお持ちの場合、ダーク モードの黒い背景により電力も節約され、バッテリー寿命が延長されます。
- どのMac VPN が最高位にランクされているかを確認してください
- トップのiPhone VPNもチェックしてください
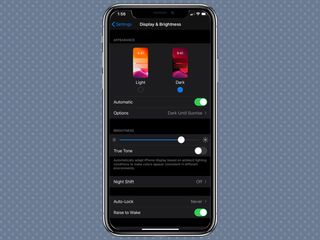
ダークモード を有効にするには、設定アプリの「ディスプレイと明るさ」に進みます。「外観」タップの下にある「ダーク プレビュー」をタップすると、ダーク モードをすぐに開始できます。ただし、時刻に基づいて自動的にアクティブになるようにダーク モードを設定したい場合は、[自動] トグルをタップし、その下に表示される [オプション] サブメニューをタップしてスケジュールを指定します。
ビデオキャプチャの品質を変更する
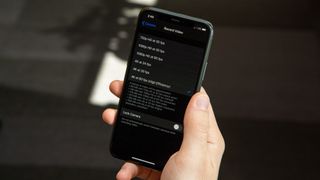
Apple の最新の iPhone は、4K 解像度のビデオを滑らかな 60 フレーム/秒でキャプチャできます。ただし、これはすぐに実行できるわけではありません。最初に設定アプリでビデオ キャプチャ オプションを調整する必要があります。
iPhone の設定内で、「カメラ」まで下にスクロールし、「ビデオの録画」をタップします。ここには、30 FPS の 720p から 60 FPS の 4K までのオプションが表示されます。この下には、各設定で 1 分間のビデオが消費するストレージ量の推定値が表示されます。スローモーション ビデオでも同じことを行うことができます。最大設定は 240 FPS で 1080p です。
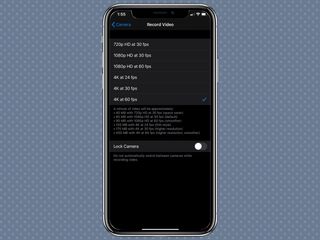
4K/60 FPS または 1080p/240 FPS を選択し、iPhone がまだ Apple の高効率フォーマットで録画するように設定されていない場合は、高効率に戻す必要があることに注意してください。これらの種類のファイルは、「最も互換性のある」設定を使用して記録されたファイルよりも占有するスペースは少なくなりますが、最新のデスクトップ ソフトウェアを実行している新しい Mac でのみ再生が保証されます。Windows 10 などの他のプラットフォームで再生する場合は、「最も互換性のある」を使用し、低品質で録画する必要があります。
フレームの外側の写真をキャプチャする
iPhone 11 の機能は、各モデルの複数のカメラを活用して、基本的に、シャッターを押すたびに複数の写真(通常の写真 1 枚と超広角の写真 1 枚)を保存します。その後、写真を編集するときに、実際にズームアウトして、最初に撮影したものよりも広い視野を得ることができます。
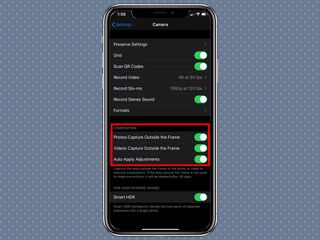
「フレーム外の写真キャプチャ」と呼ばれるこのオプションには、設定アプリ内のカメラサブメニューからアクセスできます。デフォルトでは、ビデオに対してのみアクティブになりますが、オンに切り替えることで静止画に対しても有効にすることができます。なお、枠外の領域を修正に使用しない場合は、1か月後に自動的に削除されるので、容量を節約できます。
コントロールセンターをカスタマイズする
コントロール センターは、低電力モードや Bluetooth など、設定アプリをいちいち調べたくない、頻繁に切り替える機能にアクセスするのに最適です。
ただし、iPhone の使い方は人それぞれ異なるため、コントロール センターが提供するデフォルトのトグル選択はあまり役に立たない可能性があります。幸いなことに、設定アプリ内でこれらの小さなウィジェットやボタンを交換したり、位置を変更したりできます。
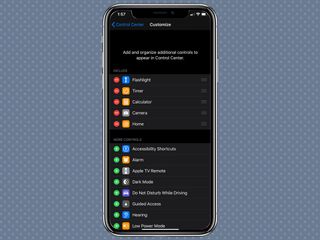
「コントロールセンター」まで下にスクロールし、「コントロールのカスタマイズ」をタップするだけです。デフォルトのショートカットとして懐中電灯、タイマー、電卓、カメラが表示されますが、アラーム、Apple TV リモコン、Notes アプリへのクイックリンク、画面録画などのショートカットを追加することもできます。パワー ユーザーはカスタマイズ機能を活用したいと思うでしょう。
音声コントロールを設定する
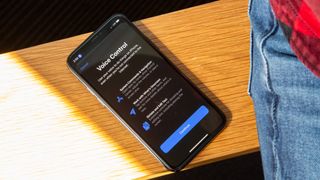
音声コントロールは、文字通りの機能を備えた新機能で、音声を使用して携帯電話のあらゆる面を制御できますが、その範囲は Siri で許可されている範囲をはるかに超えています。携帯電話に触れずに「YouTube を開いて」または「家に帰って」と言えば、iPhone はコマンドに従います。「数字を表示」または「グリッドを表示」と言うことで、明確に説明されていない画面上の要素を操作するように電話機に指示することもできます。
音声コントロールを使用するには、設定アプリに戻り、「アクセシビリティ」に移動して、「音声コントロール」をタップします。この機能でできることのほとんどは携帯電話に表示されますが、音声コントロールは非常に強力で制限がないため、その機能の真の範囲を実際に理解するには実験する必要があります。
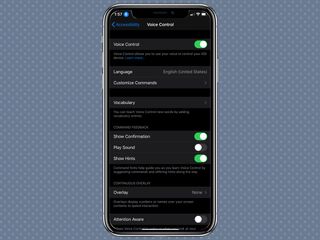
音声コントロールがアクティブである間は、常に音声を聞いていることに注意してください。つまり、公共の場で、偶然または故意に見知らぬ人に携帯電話を乗っ取られるのではないかと心配する場合には、おそらく使用すべきではないということです。音声コントロールがオンになっている場合は、画面の左上隅の時計の横にある青いマイクのアイコンでわかります。
スクリーンタイムで習慣を監視する
スマートフォン依存症の誘惑と戦おうとしていますか? 2018 年に iOS 12 で導入されたスクリーンタイムは、これに最適です。スクリーンタイムを使用すると、特定のアプリを使用できる毎日の制限を設定できます。また、ダウンタイムをスケジュールして、あらかじめ決められた時間内に特定のソフトウェアのみを使用可能にすることもできます。
スクリーン タイムの全機能セットを探索することに興味がないとしても、自分の携帯電話の使用習慣については興味があるかもしれません。幸いなことに、スクリーン タイムでは、傾向を視覚化するのに役立つグラフにアクセスできます。
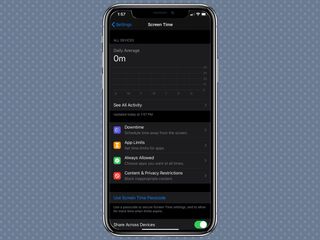
ただし、そのデータを確認するには、スクリーンタイムを一度開き、監視の許可を与える必要があります。まず、設定アプリの [スクリーンタイム] セクションにアクセスし、その後に続く画面上のプロンプトを完了します。その時点から、スクリーン タイムはユーザーが iPhone で行ったことすべてを追跡し、ユーザーの使用習慣について健全な決定を下すのに役立つ洞察を提供します。
広告追跡を制限する
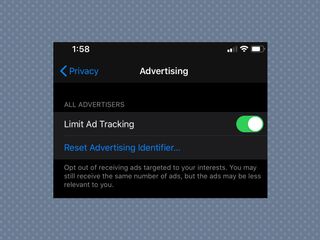
Safari で興味・関心に基づく広告を表示したくない場合は、iPhone の設定アプリから広告追跡を制限して、Web 閲覧中に表示される広告の量を減らすことができます。このオプションは、[プライバシー] タブの [広告] セクションにあり、ページの一番下にあります。次の画面では、広告追跡を制限するオプションが表示されます。Apple が指摘しているように、表示される広告はユーザーの興味に基づいたものであってはなりませんが、広告の頻度が減ることはおそらくありません。
True Tone 表示を無効にする
True Tone は、周囲の光条件の変化を補正するために iPhone のディスプレイのホワイト バランスを自動的に調整する便利な機能です。ただし、画面上のコンテンツの色や外観に関して自由が多すぎると感じるため、これを使用しないことを好むユーザーもいます。
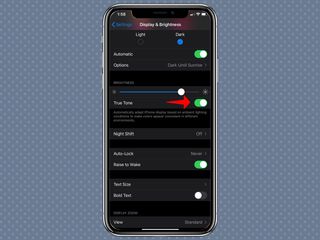
True Tone はデフォルトでオンになっていますが、True Tone を使用しない場合に iPhone の画面がどのように見えるかを確認したいと思うかもしれません。これを行うには、設定アプリ内の [ディスプレイと明るさ] に戻り、True Tone をオフに切り替えます。ご意見をお聞かせください。携帯電話の目がより快適になると思われる場合は、いつでもオンに戻すことができます。
自動更新をオンにする
iOS アップデートのインストールを拒否し、iPhone のいくつかのバージョンを残した特別な人物 (おそらく私たち自身) を誰もが知っています。わかりました、時間がかかります。しかし、ありがたいことに、今ではもっと良い方法があります。
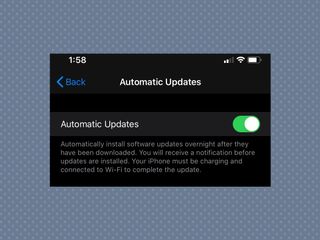
設定アプリの [全般] タブの [ソフトウェア アップデート] セクションで、自動更新をオンにするだけです。これを実行すると、iPhone は夜間に新しいシステム アップデートを自動的にインストールしますが、アップデート プロセスが開始される前に通知が届きます。自動アップデートするには、iPhone が充電され、Wi-Fi に接続されている必要があることに注意してください。
今日のビューをカスタマイズする
ホーム画面の左側にスワイプしてアクセスできる今日のビューには、Siri アプリのおすすめ、カレンダー、天気予報など、便利だと思われるさまざまなウィジェットやショートカットが含まれているため、アクセスできないことはありません。ただし、コントロール センターと同様に、今日のビューは、自分に合わせてカスタマイズされている場合にのみ役に立ちます。
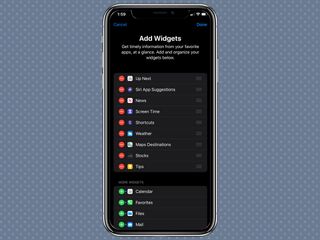
このページに表示される内容を変更するには、今日のビューの一番下までスクロールし、[編集] ボタンをタップします。ここには、iPhone にインストールされている、今日のビューに追加できるウィジェットを備えたすべてのアプリのリストが表示されます。バーを画面の右端にドラッグして、これらのウィジェットの順序を変更することもできます。
