Apple Watch でスクリーンショットを撮る方法を知っていれば、最も必要なときに携帯電話を使ってウェアラブルの画面をキャプチャする手間が省けます。現状では、スクリーンショットを撮ることは、macOS、Windows、iOS、Android デバイスのいずれで行う場合でも、比較的簡単な一般的な方法です。
したがって、現在入手可能な最高のスマートウォッチの1 つを入手するために調査を行っている場合でも、ウェアラブルでスクリーンショットを撮るためのより簡単なショートカットを探している単なる初心者の Apple Watch ユーザーでも、私たちはあなたをサポートします。
- 入門?Apple Watchの使い方はこちら
- 決められない?2021 年の最高の Apple Watchを選ぶ: Apple Watch 6 vs. SE vs. 3
- そして、今のところApple Watchの最高のセールは次のとおりです
以下に、Apple Watch でスクリーンショットを撮る方法と、最初にこの機能を有効にする方法に関するステップバイステップのガイドが含まれています。幸いなことに、このスクリーンショット撮影用ショートカットは、誤って押してしまって、気づかないうちにストレージ容量がいっぱいになってしまうことがないように設計されています。
免責事項として、この記事の執筆時点では、最新の watchOS アップデートを使用したApple Watch Series 4を使用していました。準備?さて、始めましょう。
Apple Watch でスクリーンショットを撮る方法: スクリーンショット機能を有効にする
Apple Watch でスクリーンショットを撮るプロセスは、iPhone で行う場合とは少し異なります。
他の Apple モバイル デバイスとは異なり、Apple Watch ではスクリーンショットのショートカットを使用できるようにする前に、この機能を手動で有効にする必要があります。
Apple Watch または iPhone の設定でいくつかの回避策を実行することで、これを簡単に行うことができます。以下に両方の方法のガイドを示します。
Apple Watchを使用する
1 . まず、Apple Watch のロックを解除し、Digital Crown からメインメニューを起動します。

2.次に、設定アイコンを見つけてタップし、新しいメニューを表示します。
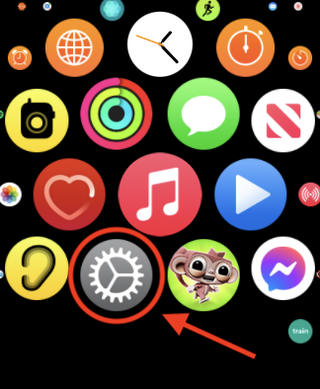
3.次に、以下に示すように「一般」オプションをタップします
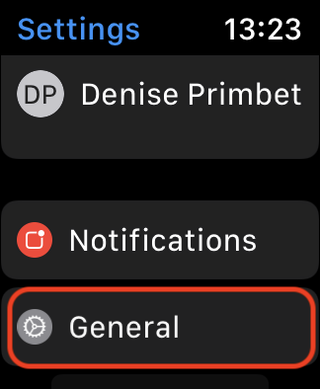
4.次に、下にスクロールして「スクリーンショット」オプションをタップします。ほぼ終わりです!
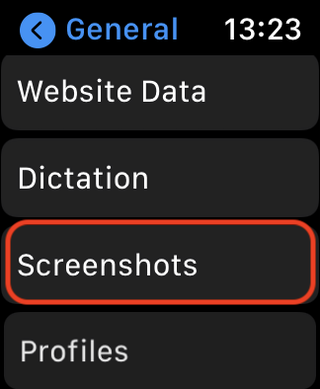
5.最後に「スクリーンショットを有効にする」をタップして機能をオンにします。アクティブ化されると、アイコンは緑色に表示されます。
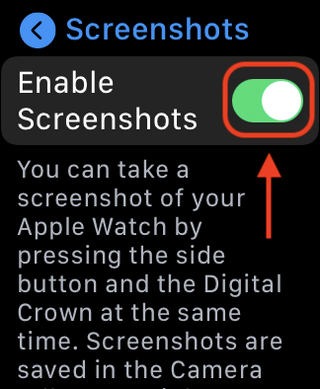
iPhone を使用する
1 . まず、iPhone で Watch アプリを起動します。
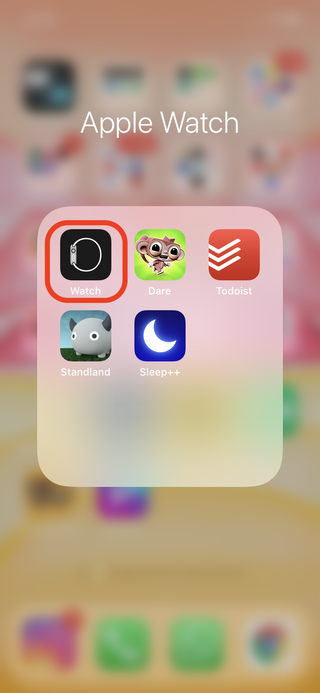
2.次に、メイン画面に表示される「一般」設定オプションをタップします。
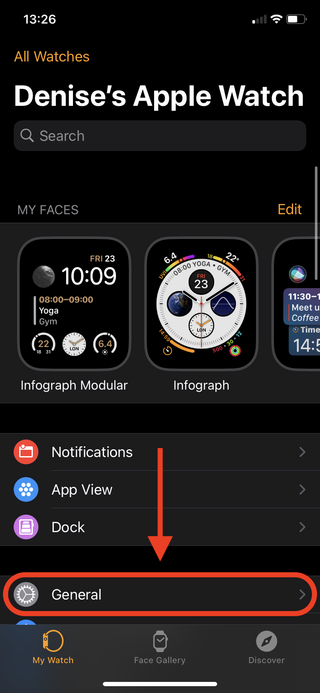
3.「スクリーンショットを有効にする」カテゴリが見つかるまで下にスクロールします。機能を有効にするには、これをオンに切り替えます。オンにすると、アイコンが緑色に表示されます。
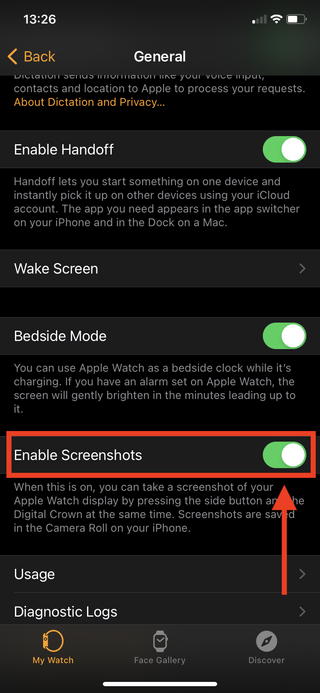
Apple Watch でスクリーンショットを撮る方法: スクリーンショットを撮る

この機能を有効にしたので、Digital Crown とサイドボタンの両方を同時に押して、Apple Watch でスクリーンショットを撮ることができます。
Apple Watch がサイレントモードになっていない場合は、スクリーンショットを撮るたびに写真のキャプチャ音が聞こえ、わずかな振動を感じることができるはずです。そうしないと後者しか感じられなくなります。
Apple Watch でスクリーンショットを撮る方法: スクリーンショットの表示
さて、スクリーンショットを撮ったところで、おそらくそれらはどこに行って、どこで見ることができるのか疑問に思っているでしょう。
Apple Watch が iPhone に同期されており、利用可能な最新のソフトウェア アップデートに更新されている場合、iPhone のフォト ライブラリから Apple Watch のスクリーンショットにアクセスできます。
スクリーンショットを表示するには:写真ライブラリを開き、「メディア タイプ」セクションまで下にスクロールします。「スクリーンショット」をタップして、Apple Watch のスクリーンショットを見つけます。これらは、以前に撮影した他のスクリーンショットと一緒に表示されるはずです。
