Microsoft Teams はパンデミックが始まって以来、爆発的に人気が高まっています。対面でのやり取りが後回しになる中、Teams のようなデジタルコラボレーション ツール(新しいタブで開きます)の重要性がこれまで以上に高まっています。
もちろん、この特定のビデオ会議ソフトウェアの利点を享受し始める前に、まず Microsoft Teams をダウンロードする方法を知る必要があります。
幸いなことに、Teams のダウンロードは簡単かつ迅速です。この簡単な手順が完了したら、ここで提供される多くの生産性向上機能(新しいタブで開きます)を自由に楽しむことができます。これらには、チャット機能、ドキュメント ストレージ、電話会議、完全な電話機能が含まれます。Teams が提供するすべての機能を探索し始めるのが待ちきれない場合は、読み続けて、ダウンロードがいかに簡単かを確認してください。
ステップ 1: Microsoft.com に移動します。
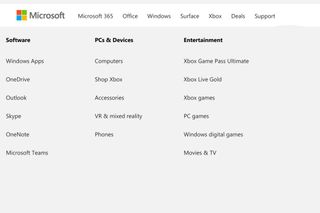
Microsoft Teams をダウンロードする最初のステップでは、お気に入りのWeb ブラウザー(新しいタブで開きます)を開き、Microsoft.com に移動します。そこにアクセスしたら、ナビゲーション バーの [すべての Microsoft] をクリックし、次に [Microsoft Teams] をクリックします。
次のページでは、右上隅に「チームをダウンロード」するオプションが表示されます。これをクリックすると、デスクトップまたはモバイル デバイス用の Teams をダウンロードするかどうかを尋ねられます。
ステップ 2: オペレーティング システムを選択する
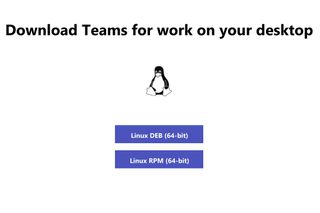
Teams のダウンロードをリクエストすると、Microsoft からオプションのリストが提供されます。デスクトップ ユーザーの場合、Microsoft は使用しているオペレーティング システムを自動的に検出し、いくつかの選択肢を提供します。スマートフォン用の Teams を入手したい場合は、Microsoft が電子メール アドレスの入力を求め、ダウンロード コードを受け取ります。
ステップ 3: サインアップ
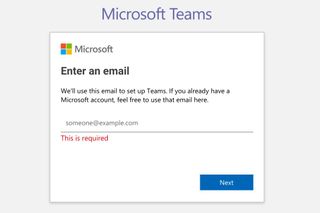
Teams をデスクトップまたはモバイル デバイスにダウンロードすると、グループ会議やビデオ通話にゲストとして簡単に参加できますが、プラットフォームを定期的に使用する場合は、代わりにアカウントをセットアップすることをお勧めします。 。
これを行うには、電子メール アドレスが必要です。Microsoft アカウントに関連付けられた 電子メール(新しいタブで開きます)が既にある場合は、これを選択することをお勧めします。
ステップ 4: Teams を何に使用しますか?
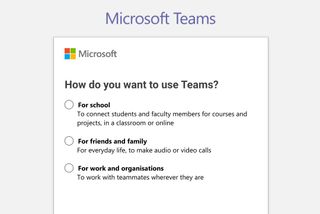
電子メール アカウントを入力すると、Microsoft は Teams を主に何に使用するかを尋ねます。このアプリケーションは企業にとって不可欠であり、従業員とのつながりを維持できることが証明されていますが、学校やレクリエーション目的でも役立ちます。
ステップ 5: パスワードとアカウントの確認
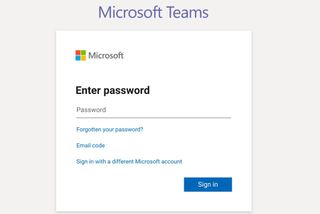
次に、パスワードを作成するよう求められ、前に指定した電子メール アカウントに確認コードが送信されます。プロンプトが表示されたらそのコードを入力すると、Teams の使用を開始する準備は完了です。
ステップ 6: Teams を理解する

ダウンロード プロセスが完了したら、Teams アプリをロードして、利用可能な機能を調べ始めることをお勧めします。Microsoft はプラットフォームを常に更新しているため、これまでに Teams を使用したことがある場合でも、新たに探索できるものが必ずあるはずです。
ダウンロードしたバージョンで問題が発生した場合、または一時的に別のデバイスを使用している場合でも、Teams を Web アプリとして引き続き使用できることにも注目してください。
何らかの理由で Teams を再インストールする必要がある場合は、上記の手順に従うだけで、世界中のどこにいてもチャット、共同作業、作業を行うことができます。
