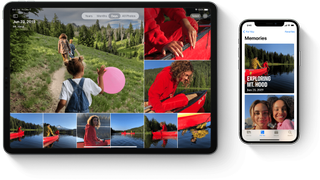あなたのiPhoneには一体何枚の写真が保存されているのでしょうか?これらの写真 (およびビデオ) はどれくらいのストレージを占有していますか? Apple は近年、同社の売れ筋製品のストレージ制限を徐々に引き上げてきましたが、既存のデバイスにストレージを追加する方法はまだありません。このため、写真やビデオのすべてのニーズに iCloud を使用することを検討することをお勧めします。iCloud 写真を使用すると、元の解像度の画像やビデオをクラウドに保存できます。
iCloud 写真の使用を検討する重要な理由が 2 つあります。まず、iPhone、iPad、Mac、Apple TV、Windows、Web などのさまざまなデバイス間で同じファイルにアクセス、管理、編集、共有できるようになります。次に、各デバイスが写真を保存するために必要なローカル ストレージの量を制限するのに役立ちます。これは、ストレージ容量が小さいデバイスにとって非常に重要です。
iCloud Drive のレビューと、iCloud ストレージ容量を解放する方法に関する 5 つのヒントをご覧ください。

iCloud写真の歴史
Apple の過剰な iCloud ストレージおよびコンピューティング サービスは、2011 年後半に開始されました。これは、ユーザーの電子メール、連絡先、カレンダー、ブックマーク、写真などのデータ同期センターとして機能する限定使用サービスである MobileMe に取って代わりました。
iCloud サービスにはさまざまな用途があり、ドキュメント、写真、音楽などのユーザー データをリモートに保存する機能など、毎年さらに多くの用途が追加されています。このサービスは、iPhone や iPad などの Apple モバイル デバイスのバックアップ目的にも使用されます。
iCloud の「クラウド」は、Apple、Google、Amazon が所有する一連のデータセンターで構成されています。これらのセンターは主に米国にありますが、デンマークや中国にもあります。
すべての Apple ユーザーは 5 GB の iCloud ストレージを無料で受け取りますが、ほとんどのユーザーにとってはこれでは十分ではありません。追加のストレージは、月額わずか 0.99 ドルから始まる 3 つの iCloud+ プレミアム プランのいずれかに加入することで利用できます。
現在、iCloud 写真は、HEIF、JPEG、RAW、PNG、GIF、TIFF、HEVC、MP4、およびスローモーション、タイムラプス、Live Photos などの Apple の特殊形式をサポートしています。
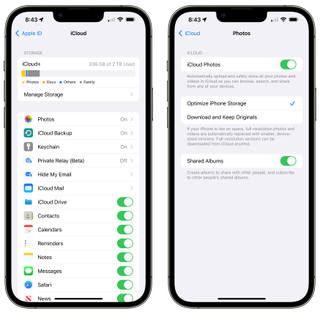
iCloud写真ライブラリのセットアップ
新しいデバイスをセットアップするときに、iCloud 写真をオンにするかどうかを尋ねられます。それ以外の場合は、手動で設定する必要があります。まず、iPhone および iPad で設定アプリをタップし、設定ページの上部にある Apple ID バナーを選択する必要があります。次に、「iCloud」を選択し、続いて「写真」を選択します。次に、「iCloud 写真」をオンにします。
デバイス上の画像とビデオの数によっては、iCloud 写真の同期プロセスが完了するまでに時間がかかる場合があります。問題が発生しないように、デバイスが Wi-Fi 接続に接続されており、十分に充電されていることを確認してください。
iCloud 写真をオンにすると、カメラ ロール アルバムの名前が「すべての写真」に変更されます。
iCloud 写真の切り替えボタンのすぐ下に、「iPhone ストレージの最適化」と「オリジナルをダウンロードして保存」という 2 つの設定から選択できます。デバイスで使用されるストレージの量が大幅に制限されるため、ほとんどの人は最初のオプションを選択する必要があります。2 番目の選択肢は、ライブラリが小さい場合、またはデバイス上の利用可能なストレージが大きい場合にのみ意味があります。
「写真ストレージの最適化」オプションが選択されると、Apple はデバイス上のライブラリのサイズを自動的に管理します。ライブラリは、スペースが必要な場合にのみ最適化されます。より多くのスペースが必要な場合、アクセスが最も少ない写真とビデオが最初に最適化されます。
その利点を最大限に活用するには、すべてのデバイスで iCloud 写真機能をオンにしてください。
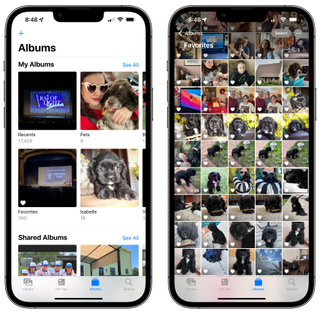
iCloud 写真へのアクセス、編集、削除
セットアップが完了すると、サポートされているデバイス間で iCloud 写真にアクセスして同期できるようになります。ユーザーは、ネイティブの写真アプリまたはiCloud.com (新しいタブで開きます)を通じてこれらのファイルを見つけることができます。デバイス上で新しい写真やビデオが作成されるたびに、Apple のサーバーに自動的にアップロードされます。さらに、コンテンツは同じアカウントを使用する他のデバイスと同期されます。
モバイルでは、写真アプリを起動し、下部にあるアルバムタブを選択します。キーワード、場所、または時間を使用して画像やビデオを検索することもできます。
写真アプリで写真をクリックすると、iCloud からフル解像度で自動的にダウンロードされます。その後、他の画像やビデオと同じようにファイルを編集できます。写真を選択し、右下にあるリサイクル缶を選択して写真を削除することもできます。
1 つのデバイス上のファイルへの変更は、同じ Apple ID にログインし、iCloud 写真がオンになっている他のデバイスに反映されます。これには画像やビデオの削除も含まれます。幸いなことに、削除されたファイルを回復するには 30 日間の猶予期間があります。削除された写真やビデオは、写真アプリ内の最近削除したフォルダーで見つけることができます。回復したいファイルをクリックし、右下の「回復」を選択します。
写真やビデオをすぐに削除するには、写真アプリの最近削除したフォルダーに移動し、削除するファイルを選択します。最後に「(番号)個の項目を削除」をクリックして完了です。
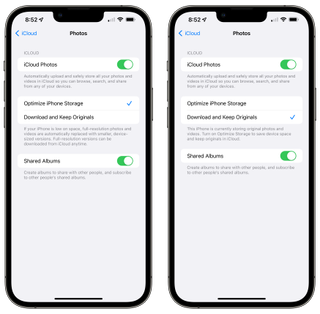
写真やビデオのコピーをダウンロードする
すべての写真を iCloud からモバイルデバイスにダウンロードする必要がある場合は、そうすることができます。ただし、デバイスに多くの空きストレージがあることはお勧めできません。
設定アプリに移動してすべてのファイルをダウンロードし、「Apple ID」をタップします。次に、「iCloud」を選択し、続いて「写真」を選択します。iCloud 写真の使用を停止するには、iCloud 写真設定の切り替えを解除します。iCloud からのすべての写真とビデオは、フル解像度でデバイスにダウンロードされます。
iCloud 経由で写真を引き続き同期し、フル解像度バージョンをデバイスにダウンロードしたい場合は、いくつかの簡単な手順に従う必要があります。もう一度設定アプリに移動し、「Apple ID」をタップします。次に、「iCloud」を選択し、続いて「写真」を選択します。次に、「オリジナルをダウンロードして保存する」を選択します。新しいメディアは iCloud に同期され、ダウンロードされたフル解像度バージョンはデバイス上に残ります。
iCloudバックアップについて
iCloud 写真を介して画像やビデオを同期することは、 iCloud バックアップを実行することと同じではありません。前者はデバイス間のリアルタイム同期用です。
後者は、デバイス上の現在の写真ライブラリの一方向のバックアップを提供します。バックアップした写真を復元する必要がある場合は、iCloud バックアップ全体を復元する必要があります。
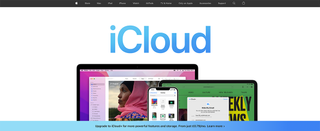
iCloud ストレージと追加購入方法について
Apple の iCloud は、写真やビデオを超えたさまざまな種類のデータを保存できるように設計されています。これには、iCloud Drive ファイル、アプリ、連絡先、カレンダー、メール、メモ、リマインダー データ、バックアップ、iCloud ミュージック ライブラリからアップロードされたトラックが含まれます。
すでに述べたように、すべての iCloud ユーザーは 5 GB の無料ストレージを受け取ります。それでも十分でない場合は、iCloud+ サブスクリプション プランのいずれかを通じて追加のスペースを購入できます。月額 0.99 ドルで、50 GB ストレージの iCloud+ プランがあります。2.99 ドルで毎月 200 GB を利用できます。9.99 ドルで 2TB を受け取ります。iCloud+ の各プランには、iCloud ストレージ以外のものも含まれており、他の 5 人の家族とすべてを共有できます。
設定アプリに移動し、上部で Apple ID を選択することで、iPhone または iPad 経由で iCloud ストレージを簡単に追加購入できます。次に、「iCloud」>「ストレージの管理」を選択します。次に、次のページで「ストレージプランの変更」を選択します。
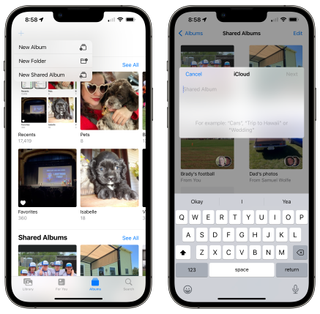
iCloud写真を共有する
内蔵の共有シートを使用すると、iPhone や iPad 上の他のファイルと同じように iCloud 写真を共有できます。複数の人とファイルを共有し、共同作業を提供したい場合は、共有アルバムの作成を検討してください。
共有アルバムを使用すると、さまざまな写真やビデオをグループ化し、他の人が見られるようにすることができます。アルバムに新しいアイテムを追加したり、コンテンツを変更したり、削除したりすることが簡単に行えます。また、他の人が同じことをできるようにするか、共有アルバムのコンテンツの表示のみを許可するように制限するかを決定することもできます。
Apple モバイル デバイスで共有アルバムを作成するには、設定アプリをタップし、上部にある Apple ID を選択します。次に、「iCloud」を選択し、続いて「写真」を選択します。最後に、「共有アルバム」をオンにします。写真アプリの左上にある「+」を選択し、「新しい共有アルバム」を選択します。ボックスに共有アルバムの名前を追加し、「次へ」をタップします。電子メールまたは電話番号を追加して、アルバムを共有するよう招待する人を追加します。この時点で、共有アルバムに参加するための招待状が届きます。
作成した共有アルバムを選択し、「+」の付いたボックスをタップして、最初の写真またはビデオを追加します。これを繰り返してファイルを追加します。
デフォルトでは、共有アルバムに招待された全員がコンテンツを追加、編集、削除できます。この設定を変更したい場合は、写真アプリのメイン共有アルバム ページの右上にあるユーザー アイコンをタップします。次に、「購読者は投稿できる」の切り替えを解除します。また、誰でも iCloud Web サイト経由でアルバムを閲覧できるかどうか (デフォルトではオフ)、または誰かがこの共有アルバムに「いいね」をしたり、コメントしたり、写真やビデオを追加したときに通知を受け取るかどうか (デフォルトではオン) を決定することもできます。
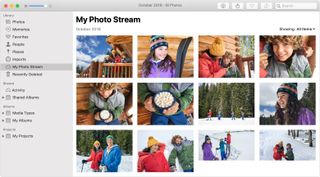
マイフォトストリームとは何ですか?
iCloud 写真を使用していない場合は、同じ Apple ID を使用してデバイスから写真にアクセスする別の方法があります。My Photo Stream は基本的な iCloud サービスと連携し、最新の最大 1,000 枚の画像を 30 日間クラウドに自動的に保存します。iPhone、iPad、Mac、Windows、Apple TV など、サポートされている Apple デバイスからアクセスできます。
サポートされているデバイスで撮影した写真は、Wi-Fi に接続すると、マイ フォト ストリームを使用して iCloud に自動的にアップロードされます。画像が手動でのみアップロードされるようにマイ フォト ストリームを設定することもできます。
低解像度の画像をマイ フォト ストリームから他のデバイスに手動でダウンロードできます。たとえば、最近休暇中に iPhone で 4 枚のスナップショットを撮影したとします。その夜ホテルに戻ると、iPhone と iPad が同じ Wi-Fi ネットワークに接続されます。したがって、これら 4 枚の写真は、iPhone からクラウドにアップロードされると、両方のデバイスの写真アプリに表示されます。ただし、それらは iPad には保存されません。それらは表示のみ可能です。
これらのファイルは、より低い解像度で iPad にダウンロードできます。Mac または PC では、写真はフル解像度でダウンロードされます。My Photos Stream では、写真の編集はデバイス間で更新されません。
デバイスでマイ フォト ストリームをオフにする場合は、それらの写真を個々のデバイスにダウンロードするかどうかを尋ねられます。これが画像をキャプチャした元のデバイスではない場合、画像は表示できなくなります。
My Photo Stream は古いサービスであり、おそらく Apple が最終的には廃止するサービスです。すでに、iCloud 写真を使用するデバイスでは利用できなくなりました。さらに、新しい Apple ID を持つ人にとっては、このオプションは利用できません。
My Photo Stream を使用するオプションがある人にとって、特に iCloud ストレージの追加料金を払いたくない写真ライブラリが少ない人にとって、これは優れたサービスです。
iCloudの代替手段
Apple デバイスのみを使用していて、ストレージに追加料金を支払うことに問題がない場合、特に大規模な写真やビデオのライブラリがある場合は、iCloud メンバーシップがおそらく最良の選択です。ただし、Windows または Android ベースのマシンをお持ちの場合は、Google フォト、Flickr、Adobe Creative Cloud ポートフォリオなど、他のクラウドベースの写真サービスを検討する必要があります。
最適なクラウドベースのバックアップ サービスのリストも検討してください。