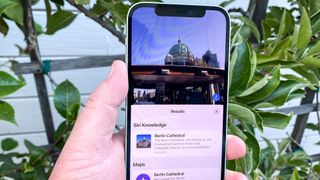iOS 15では、写真に関してはかなり賢くなっています。Live Text 機能のおかげでテキストを認識できることに加えて、iOS 15 を実行しているデバイスは、この iPhone ソフトウェア アップデートの新しい Visual Look Up 機能を活用することで、画像内の特定のものを認識することもできます。
Visual Look Up では、ペットの品種、ランドマーク、アート、本、植物や花など、写真内のさまざまなものを認識できます。Visual Look Up を使用すると、デバイスが識別したアイテムに関する詳細情報を取得できます。
Visual Look Up は、Android デバイス (Google アプリまたは Google フォトを使用している場合は iPhone) で利用できる機能である Google レンズとよく似た機能を実行します。Visual Look Up と Google Lens を比較してみましたが、iOS 15 の新機能は非常によくまとまっています。
ビジュアル ルックアップは、自分の写真ライブラリ内の画像で使用できるだけでなく、Safari、メッセージ、メール、その他のアプリで表示する画像に対しても機能します。アクセスできるかどうかは、アプリによる画像の表示方法によって異なる場合があります。iOS 15 で Visual Look Up を使用する方法は次のとおりです。
写真のビジュアルルックアップを使用する方法
1.ペット、ランドマーク、植物、花などを含む画像を「写真」で表示します。Visual Look Up が識別できるアイテムを検出した場合、ツールバーの情報ボタンの左上隅に「輝き」が表示されます。写真を上にスワイプすると、Visual Look Up で識別されたオブジェクトにアイコンが表示されます。
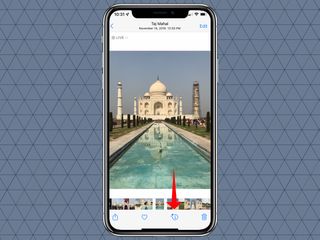
2. [情報] ボタンをタップすると、識別された内容を示す小さなアイコンが、ビジュアル ルックアップで検出された画像の部分に表示されます。この場合、それは場所アイコンです。
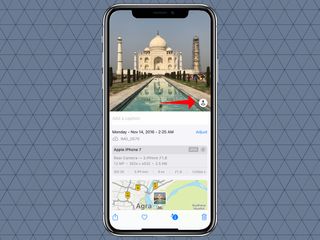
3.画像上のアイコンをタップすると、アイテムの詳細が表示されます。(このアイコンは、検出されたものを表します。ランドマークの落としたピン、ペットの足跡、植物の葉などです。) 詳細情報へのリンクを含む情報パネルが表示されます。 Siri が推奨する Web サイト。
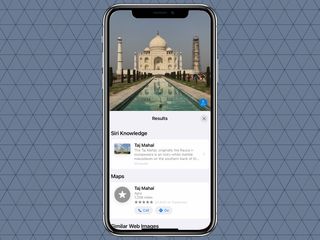
Safari でビジュアル ルックアップを使用する方法
1. Safari で、画像を長押ししてコンテキスト メニューを表示します。
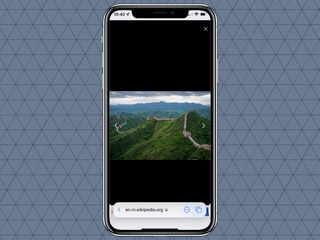
2. 「検索」をタップします。
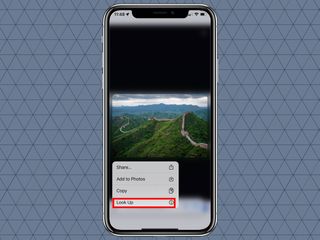
3.情報パネルが表示され、写真のアイテムに関する Siri からの情報と、Web からの関連画像が表示されます。
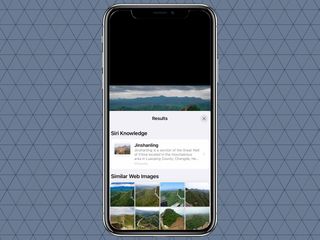
メッセージ内でビジュアルルックアップを使用する方法
1.メッセージで画像をタップして全画面表示します。
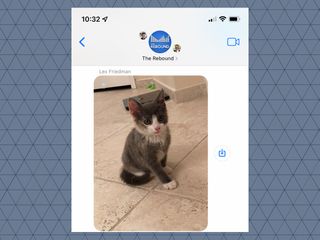
2.ツールバーの「情報」ボタンをタップします。
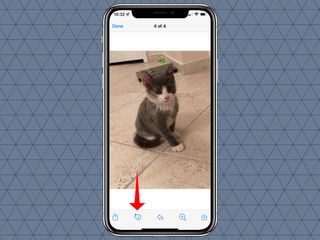
3.情報パネルが表示され、写真のアイテムに関する Siri からの情報と、Web からの関連画像が表示されます。
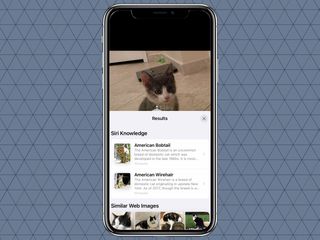
iOS 15 のその他のヒントとコツ
iOS 15 で Live Text を使用する方法| iOS 15 で通知概要を設定する方法| クイックスタートを使用して iPhone 13 をセットアップする方法| iOS 15 で写真のメタデータを編集する方法| iOS 15 でフォーカス モードを使用する方法| iOS 15のFaceTimeでポートレートモードを使用する方法| iOS 15でFaceTime通話をスケジュールする方法
iPhone でランドマークを識別する方法を学ぶこともできます。