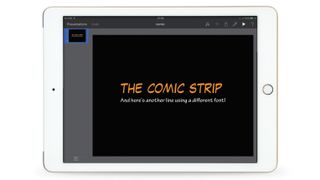コンピューティングの初期には、醜いフォントの選択はごく少数に限られていましたが、今日のコンピューターには通常、より優れた書体がたくさん付属しています。
唯一の問題は、あるシステムで得られるものが別のシステムで得られるものと一致しない可能性があることです。たとえば、Mac のフォント コレクションに追加したことがない場合でも、そのコレクションは iPad のフォント コレクションよりもはるかに大きくなります。
人々が依然として単一のデバイスを使用してすべてを行うのであれば、これは問題ありません。しかし、クラウドの魔法を使えば、Mac と iPad の間でプレゼンテーションやその他の種類のドキュメントを送信することも可能になります。
- クリエイティブな作業に使用する iOS デバイスをお探しですか? iPad Pro 12.9のレビューをチェックしてください
非常に幸運な場合は、iPad で使用しているアプリがOS Xに含まれているフォントを引き継いで、iOS バージョンで引き続き使用できるようにする可能性があります。
サンス書体
ただし、iPad アプリがフォントを認識できない場合、フォントを別のフォントに切り替えることがよくあります。AnyFont (新しいタブで開きます) ($1.99、£1.49、AU$2.99) を使用すると、賢いシステムを使用して Mac (または Windows PC – このウォークスルーでは Mac の使用を想定していますが、次のコンピュータでフォントにアクセスすることもできます) からフォントをインストールできます。Windows システムはコントロール パネルから)。
あるいは、Web から新しい無料フォントを入手して、コンピュータと iPad の両方にインストールすることもできます。まずはGoogle Fontsから始めるとよいでしょう。お気に入りのフォントをコレクションに追加し、Zip ファイルでダウンロードできます。
AnyFont を通じてインストールするすべてのフォントには個別のプロファイルを作成する必要があるため、iPad に何百もの新しいフォントを詰め込みたくはないでしょう。ただし、いくつかの重要な追加機能に関しては、AnyFont は非常にうまく機能します。このチュートリアルでは、 iTunesを使用する場合のプロセスを示します。
AnyFontを使用してフォントを追加する方法
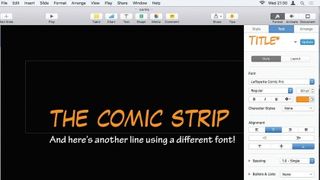
1. ドキュメントを作成する
このプレゼンテーション スライドは、Mac 版 Keynote で、Laffayette Comic Pro (オレンジ) と太字 (白) の Tekton Pro という 2 つのサードパーティ フォントを使用して作成しました。
ご想像のとおり、Mac で表示するのに問題はありません。
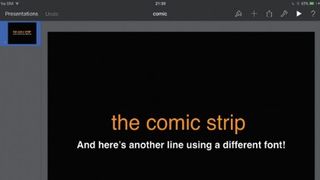
2. iPad で開きます
ドキュメントをiCloudに保存しました。iPad で Keynote を開くと、フォントが見つからないという警告が表示されます。この時点で「開く」をタップすると、スライドの見た目が大きく変わり、すべてが Helvetica になり、少し退屈になります。
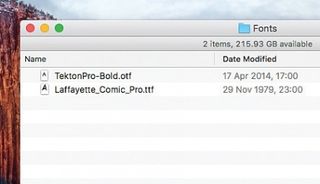
3. コピーの準備をする
デスクトップに、iPad に必要なフォントのフォルダーを作成します。特定のフォントを見つける最も簡単な方法は、Spotlight です。名前を入力し、フォントを選択し、Command + Return キーを押して Finder で表示します。「オプション」を押したままフォルダーにドラッグします。
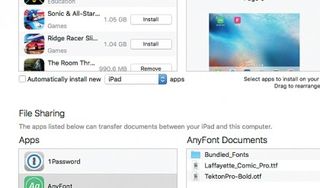
4.iTunesに接続する
iPad を iTunes に接続します。サイドバーで [アプリ] を選択し、[ファイル共有] 領域が表示されるまでメイン ペインを下にスクロールし、[AnyFont] を選択します。組み立てたフォント ファイルを [AnyFont ドキュメント] ボックスにドラッグします。「同期」をクリックします。
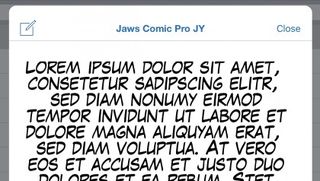
5. フォントをプレビューする
AnyFont に戻り、「独自のフォントをインストール」をタップします。iTunes を使用して同期したフォントのリストが表示されるはずです。いずれかをタップしてからプレビューして、それが正しいことを確認します。
「閉じる」をタップしてプレビューを閉じ、インストールを続行します。
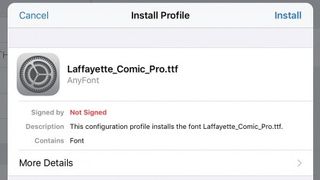
6. フォントをインストールする
大きなフォントのファイルアイコンをタップすると、Safari が開きます。次に、[設定] に移動し、フォントのプロファイルをインストールするように求められます。「インストール」をタップし、パスコードを入力し、「次へ」と「インストール」を (2 回) タップして、フォントのインストールに同意して確認します。
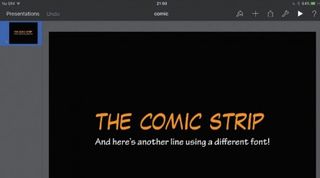
7. アプリを強制的に閉じる
新しくインストールしたフォントを認識させるために、iOS アプリを強制的に閉じる必要がある場合があります。これを行うには、ホーム ボタンをダブルクリックし、アプリを上にスワイプします。
ここでは、基調講演で 2 つのフォントを紹介しています。
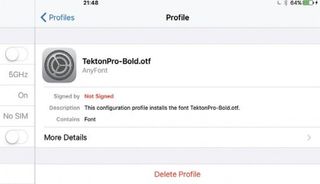
8. 物事を整理整頓しておく
これで、インストールしたフォントがどのアプリでも使用できるようになります。ただし、後で使用していないものがあることがわかった場合は、[設定] > [一般] > [プロファイル] でそれらを削除できます。削除するには、いずれかをタップしてから [プロファイルを削除] をタップするだけです。