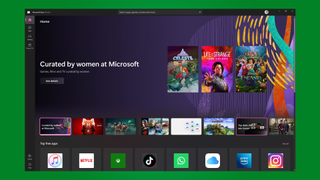スマートフォン ユーザーは、ストアからアプリ、ゲーム、映画などをダウンロードすることに慣れています。iPhone ユーザーには Apple の App Store があり、Android ユーザーには Google の Play ストアがあります。
デスクトップ側では、アプリ ストアは少し新しいアイデアです。ただし、これは Windows ユーザーが以前から利用できるものであり、Windows 11の Microsoft Storeは、アプリを検索、比較、インストール、更新するための迅速かつ簡単な方法を提供します。
Web サイトからソフトウェアをダウンロードしたり、セットアップ プログラムを使用してインストールしたりすることに慣れている場合、Microsoft Store で最初の一歩を踏み出すのは難しいかもしれません。このため、この素晴らしいリソースを使い始めて最大限に活用する方法を学ぶのに役立つこのガイドを作成しました。
1. ストアへのアクセス
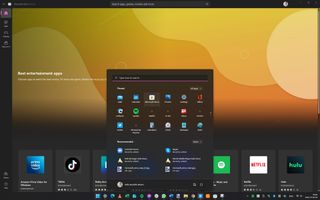
Microsoft Store には、Windows 11 に付属のアプリからアクセスすることも、Web サイトを使用することもできます。ウェブベースのストアはここ(新しいタブで開きます)にありますが、アプリの方がはるかに優れたエクスペリエンスを提供します。
Microsoft Store へのショートカットがタスク バーに固定されていることがわかります (Microsoft のロゴが付いたショッピング バッグのように見えます) が、[スタート] メニューからも見つけることができます。[スタート]ボタンをクリックし、リストされたアプリを参照するか、「Microsoft Store」と入力して結果に表示されるショートカットをクリックします。
2. カテゴリの確認
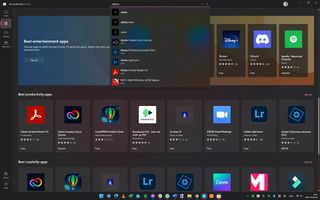
ストアは、アプリ、ゲーム、映画とテレビの 3 つの主要セクションに分かれています。これらには、画面の左側にあるボタンを使用してアクセスできます。まずはアプリから見ていきましょう。
探しているものを見つけるにはさまざまな方法があります。必要なものがわかっている場合は、ストアの上部にある検索バーにアプリの名前を入力し、結果内の関連するエントリをクリックします。あるいは、 「ベスト生産性向上アプリ」、「ベスト創造性アプリ」など、厳選されたコンテンツのカテゴリを参照することもできます。
3. ストアでアプリを選択する
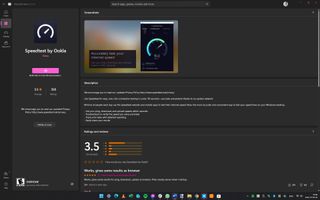
アプリの名前をクリックすると、その一覧ページに移動します。そこでは、アプリの外観のスクリーンショットを確認したり、開発者の説明や他のユーザーからのレビューを読んだり、アプリのサイズやシステム要件などの詳細を確認したりできます。 。
アプリのインストールは、特に無料の場合は非常に簡単です。「入手」ボタンをクリックして、ソフトウェアがダウンロードされてインストールされるまで待ちます。ダウンロードの進行中に進行状況の更新が表示されます。
インストールが完了すると、「入手」ボタンが「開く」ボタンに変わります。これをクリックしてアプリを起動するか、 [スタート]メニューに作成されたショートカットを使用できます。有料アプリもほぼ同じように機能しますが、支払いオプションについて説明するときに戻ります。
4. 利用可能なアップデートの確認
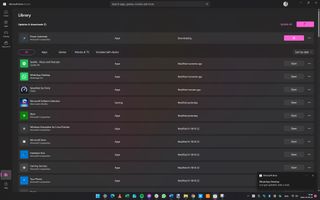
無料または有料のアプリをインストールした場合でも、それらを最新の状態に保つことが重要です。最新バージョンのアプリがインストールされているということは、すべての最新機能にアクセスでき、発見された問題はすべて修正されていることを意味します。
利用可能なアップデートがあるかどうかを確認するには、ストアの左下にある「ライブラリ」ボタンをクリックし、右上にある「アップデートを入手」ボタンをクリックします。
また、Windows 11 に含まれるアプリの多くはこの方法で更新できるため、時々更新をチェックすることをお勧めします。
5. コンテキストメニューをクリックします
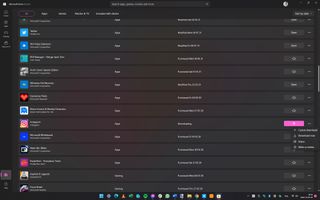
[ライブラリ] セクションでは、以前にインストールしたアプリ、または他のデバイスにインストールしたアプリのリストも表示されます。すでにインストールしたアプリと他のアプリを区別するには、アプリの横にあるボタンを確認します。
インストールしたアプリの場合は、[開く]ボタンが表示されます。以前にインストールしたアプリ、または他のデバイスにインストールしたアプリの場合は、雲と下矢印を備えたボタンが表示されます。このボタンをクリックすると、該当のアプリをダウンロードできます。
リスト内のアプリの横にある [...] ボタンをクリックすると、さまざまな方法でアプリを共有したり、他の人と意見を共有したい場合はレビューを書いたりするためのショートカットが表示されます。
6. アプリの設定を確認する
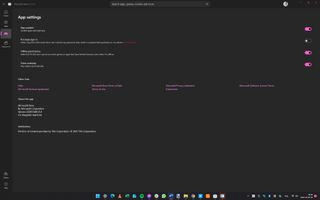
Microsoft Store 自体は非常にシンプルなアプリですが、作業を少し楽にするために構成できる設定がいくつかあります。アプリの右上にあるプロフィール写真をクリックし、[アプリ設定]を選択します。
おそらく、ここで最も重要で便利なオプションはアプリの更新です。これを有効にすると (トグルを右にフリックするだけです)、インストールしたアプリは自動的に更新されるため、手動で行う必要がありません。ただし、重要なアップデートが予定外にリリースされた場合に備えて、時々自分でアップデートをチェックすることをお勧めします。
7. 支払い方法の追加
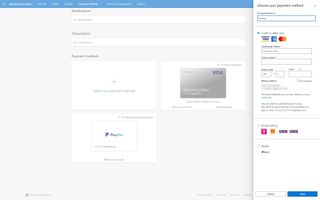
ここまで、無料のアプリを入手する方法を見てきましたが、ストアには無料ではないものがたくさんあります。有料アプリをインストールするには、アカウントに関連付けられた支払い方法が必要です。
これを設定するには、ストア アプリの右上にあるプロフィール アイコンをクリックし、[支払い方法]を選択します。デフォルトの Web ブラウザーで Microsoft アカウントに移動し、パスワードを使用してサインインするように求められます。
次に、リンクをクリックしてアカウントにクレジット カードまたはデビット カードを追加し、PayPal アカウントにリンクすると、そこからの資金をストア コンテンツの支払いに使用できるようになります。
8. 支払いコードの使用
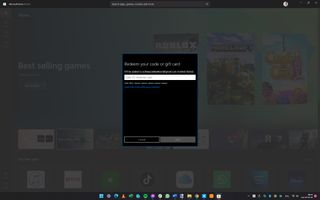
他の多くのソフトウェア ストアと同様に、Microsoft Store でギフト カードや支払いコードを使用して購入することもできます。これらのいずれかを受け取った、または購入した場合は、ストア ウィンドウの右上にあるプロフィール アイコンをクリックし、表示されるメニューから[コードまたはギフト カードを引き換える]を選択することで、それを使用できます。
その後、25 文字のコードを手動で入力するか、カメラを使用してコードを入力して入力の手間を省くことができます。関連付けられたクレジットがアカウントに追加され、すぐに使用できるようになります。
9. テレビ番組や映画の購入
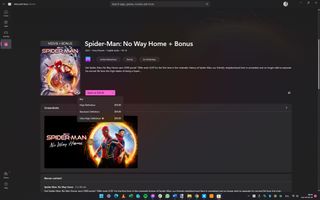
有料のアプリやゲームを購入したり、映画やテレビ番組を購入またはレンタルしたりする場合、そのプロセスは無料のコンテンツを入手する場合と非常に似ています。
アプリやゲームの場合、興味のあるものを見つけたら、一覧ページの価格ボタンをクリックすると、購入の確認を求められます。
映画やテレビ番組の場合も、ほぼ同じ話です。多くの場合、さまざまな品質のビデオ オプションから選択できるため、支払う価格が変わる場合があります。
10. ストアのアカウントの管理
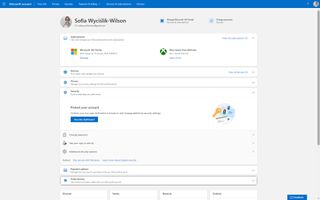
Microsoft アカウントに関連付けられたさまざまな設定を変更するには、ストア ウィンドウの右上にあるプロフィール アイコンをクリックし、 [アカウントとデバイスの管理]を選択します。
支払い方法を追加する場合と同様に、Microsoft アカウントの Web サイトに移動します。ここから、セキュリティ設定や支払い方法を変更したり、購入履歴を表示したり、アカウントに関連付けられているデバイスや家族を追跡したりすることができます。
ストアを拡大する
再設計された Microsoft Store は、Windows 11 の大きな目玉機能です。以前のバージョンでは、検索結果が常に壊れていたり、公式ではないアプリが表示されたりするなど、ストアは良いエクスペリエンスではありませんでした。
新しい PC を簡単に購入し、Web ブラウザを使用して必要なものを探すことなく、ストアを通じてアプリのダウンロードを開始できるようになりました。