Chromebook ではゲームができないと思われがちですが、Chromebook に最高レベルのゲームを無料で提供する Nvidia GeForce Nowを使用する方法をここでご紹介します。
"無料で?" あなたが泣いているのが聞こえます。はい、基本アカウントでは現在、Nvidia GeForce Now のセッションあたり 1 時間を無料で提供しています。カジュアルなゲーマーや新しい Nvidia クラウド ゲーム システムのテストに最適です。
Chromebook で Nvidia GeForce Now をセットアップする方法、Steam ゲームを入手する方法、Epic ゲームを入手する方法、UPlay ゲームを起動して実行する方法、コントローラーを追加する方法、ゲームを改善するための設定を調整する方法を段階的に説明します。さらに、最高の Chromebookで高度なレイ トレーシング照明効果を体験することもできます。
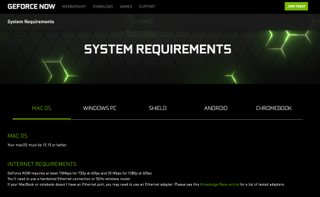
1.互換性を確認してください
公式には、GeForce Now は 60fps で 1080p をサポートし、25Mbps のブロードバンド接続が必要です。15Mbps の低速の場合は、60fps で 720p が得られます。5GHz 無線ルーターを強くお勧めします。
Chromebook の場合、システムが v77 以降であることを確認してください。確認するには、アドレスバーに chrome://version と入力し、一番上の番号を読み取って、そうでない場合は更新します。
Chromebook (新しいタブで開きます)で GeForce Now を使用するための公式のハードウェア要件は、Intel Core 第 7 世代以降、4 GB のメモリです。ただし、4 GB のメモリを搭載した古い (5 年前) Asus Flip C101 で試したところ、うまくいきました。したがって、常に試してみる価値があります。
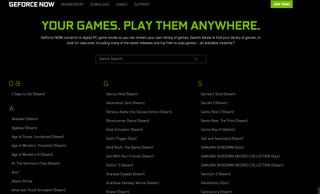
2. ゲームのサポートを確認する
Nvidia GeForce Now は「ユニバーサル」クラウド ゲーム システムではありません。たとえ技術的には Steam、Epic、または UPlay ゲーム サービスのいずれかにあるゲームであっても、ユーザーが興味を持ちそうなゲームを直接サポートし、提供する必要があります。
退屈なライセンスの問題により、ゲームは次々と消えていきますが、興味のある特定のゲームがある場合は、「ゲームの大きなリスト(新しいタブで開きます)」にアクセスして、自分のゲームがサポートされているかどうかを確認してください。
人気があり新しいゲームであればあるほど、リストに掲載される可能性が高くなります。また、Nvidia RTX サポートを提供している場合は、必ず候補に挙がります。
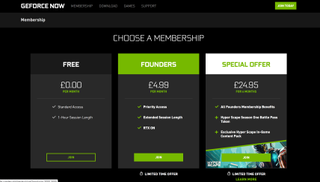
3. 今すぐ Nvidia GeForce にサインアップします
Chromebook でテストしてみるだけでも、Nvidia GeForce Now にサインアップする価値があります。新しいゲームは常に追加されており、その多くは無料で、適切なアカウントを作成するだけで済みます。
Nvidia GeForce Now アカウントを作成するには、メンバーシップ ページ(新しいタブで開きます)に移動し、サインアップします。
基本的な層は 2 つあります。
標準 (無料):セッションごとに 1 時間のクラウド ゲームを提供します。利用可能なゲーム スロットの総数は限られているため、有料会員は列に並んでも先に進みます。
プライオリティ メンバー:どのキューでもスタンダード メンバーより先に移動され、最大 6 時間まで延長されたゲーム セッションが得られます。RTX レイトレーシングは、互換性のあるゲームで利用できます。
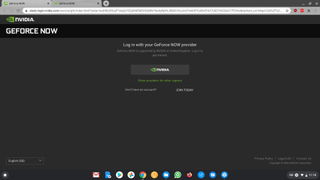
4. 今すぐ Nvidia GeForce にログインします
レベルを決定してサインアップしたら、既存の Google または Facebook アカウントを使用して作業を簡単にします。play.geforcenow.com (新しいタブで開きます)からアカウントにログインできます。
続行する前に、最高のパフォーマンスを得るためにローカル プロバイダーを選択するという、もう 1 つの困難を乗り越える必要があります。
リンクを使用すると他の場所のオプションを選択できますが、自動オプションが理想的であると考えられます。Nvidia は、米国とヨーロッパの拠点で独自のサーバーを実行しています。選択したら、このタブを閉じてライブラリに進むことができます。
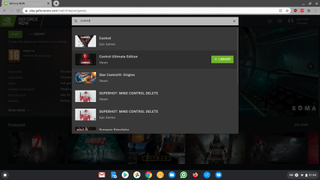
5. ゲームをライブラリに追加する
Nvidia GeForce Now で何かをプレイするには、Steam、Epic、UPlay などの適切なゲーム サービスですでに入手可能なゲームのコピーを所有する必要があります。
ホームページには、Fortnite (新しいタブで開きます)、Assassins Creed (新しいタブで開きます)、Hitman など、サポートされている最新の最も人気のあるゲームの一部が提供されています。
プレイしたいゲームを見つける最も簡単な方法は、左側にある [ゲームを検索して追加] 検索ボタンを使用することです。
これをクリックすると、入力可能なゲームのリストが表示されます。Steam/Epic/UPlay の同じゲームが別のオプションとしてリストされます。GeForce Now アカウントにまだ追加されていない場合は、[+ ライブラリ] ボタンをクリックします。
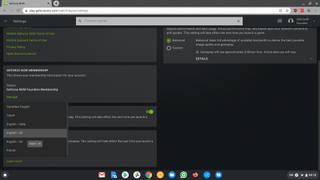
6. キーボードを微調整する
プレイに入る前に、キーボードが正しい言語に設定されていることを確認してください。デフォルトは US キーボードなので、他のキーボードでは記号を含むパスワードを入力するのに苦労するでしょう。そこで、右上の設定の歯車アイコンをクリックします。
キーボード設定は右下にあり、ゲーム内のキーボード レイアウトを制御します。
Nvidia GeForce Now のデフォルトの画面解像度とビットレートを強制的に試して使用することもできます。これは、システムでさまざまな解像度を試したり、より高いビットレートを強制的に試したりする場合に適していますが、適応性があるため、デフォルトが最適です。
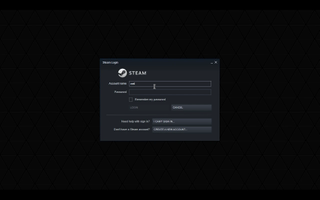
7. 初めての実行
これでゲームがアカウントにバインドされ、ゲームのアイコンの上にマウスを置くと表示される緑色の [プレイ] ボタンをクリックしてゲームを起動できるようになります。[Play] をクリックすると、GeForce Play Now が専用のゲーム リグを起動しようとします。これには数秒かかります。
現在利用できないものがある場合は、次に利用可能なもののキューに入れられます。
初めて実行するときは、GeForce Now によってこのゲームに使用されるゲーム サービスにログインする必要があります。
現時点では、Steam、Epic、または UPlay がこれに該当します。そのため、ユーザー名とパスワードを手元に用意する必要があります。サンドボックス化されているため、パスワード マネージャーはシステムにアクセスできません。さらに、使用する 2 番目の認証 (つまり Steam ガード) が必要です。
次回このゲームを実行するとすぐに開始されるため、これは 1 回限りのステップです。
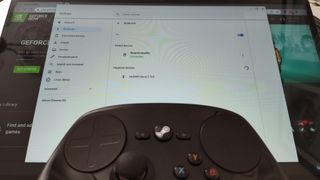
8. ゲームコントローラーまたはマウスを使用する
Chromebook のタッチパッドでゲームをしたいとは思わないでしょう。幸いなことに、お持ちのマウスやゲーム コントローラーはすべて Chromebook で問題なく動作するはずです。
USB マウスまたはゲームパッドの場合、接続することはそれほど複雑ではありません。
Bluetooth ベースのゲームパッドの場合は、まず Bluetooth 設定を介して Chromebook とゲームパッドをペアリングする必要があります。右下の通知領域 > Bluetooth をクリックし、コントローラーを「ペアリング」モードに切り替えて接続します。
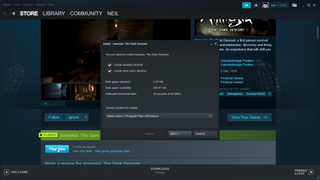
9. 一部の (Steam) をインストール中…
Nvidia GeForce Now により、リモート サーバー上の Steam/UPlay/Epic アカウントへのクラウド アクセスが提供されることを忘れないでください。そのアカウントは依然として、ログインしてゲームをインストールすることを期待しています。
また、特に Steam の場合、最初は混乱する可能性がある完全なインターフェイスも表示されます。
Steam の場合は、少なくとも「プレイ」ボタンを見つける必要があります。これにより、ローカル インストールが開始されます。これにはわずか 1 秒かかります。ゲーム ライブラリでそれを見つけてそこから起動する必要があるゲーム (SOMA) が 1 つありました。
また、ソフトウェアのガンマ オプションが機能していないようであり、一部のゲーム内グラフィック オプションが期待どおりに機能しない可能性があることにも注意してください。また、ゲーム内の解像度設定が GeForce Now と一致しないと、見た目が美しくありません。
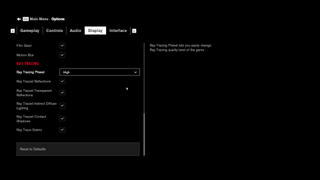
10. Nvidia GeForce RTX レイトレーシング
この時点でゲームは終了です。Nvidia GeForce Now では、接続速度が低い場合に備えて、右側にカラーの WiFi アイコンが表示されます。ワイヤレスを使用している場合、これが表示された場合はルーターに近づきます。
コントローラーを使用している場合は、前に説明したように、コントローラーの設定をチェックして、正しく構成されていることを確認してください。
Nvidia RTX レイ トレーシングは、このテクノロジーをサポートするゲームを所有する有料のファウンダー メンバーシップに加入しているユーザーが利用できます。
Nvidia RTX はデフォルトでゲーム内で有効になりますが、ゲームのグラフィック設定をいじって画質を最大まで上げて、Chromebook の機能をはるかに超えたグラフィックを楽しむことができます。
- これらは2020 年の最高のゲーミング ラップトップです
