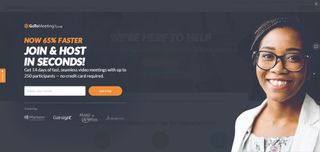GoToMeeting は、離れて働く人々にとって不可欠なテクノロジーとなったものを取り込もうとする数多くの戦略的ビジネス ツールの 1 つです。
以前のソリューション GoToMyPC および GoToAssist から LogMeIn によって開発されたこのビデオ会議ツールは、提供する高レベルの暗号化と、ファイアウォールの背後で機能する機能で最もよく知られています。
14 日間のトライアルを希望する場合は、https://www.gotomeeting.com/ (新しいタブで開きます)でサインアップできます。
この特集では、GoToMeeting を使用した初日を説明し、何が期待されるかを概説します。GoToMeeting の使用を開始し、それを最大限に活用するために必要な重要な情報を提供しましょう。
- GoToMeeting のレビュー全文はこちら(新しいタブで開きます)をお読みください。
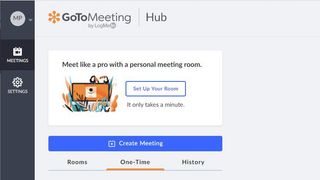
1. ハブ
GoToMeeting にサインアップすると、最初に Web インターフェイス (いわゆる「ハブ」) に到達します。一部の会議アプリケーションでは、必要なのはそれだけです。ここでできることはたくさんありますが、会議を主催することはすぐにはできません。
実行する必要がある追加の手順については、すぐに説明します。まずは、ハブの Web インターフェイスを見て、会議スペースを整理しましょう。
ミーティングの主催者は、ミーティングが開催されるルームの名前を定義し、参加者を招待し、イベントをスケジュールする (または必要に応じてスケジュールを変更する) ことができます。
ただし、部屋のセットアップは最初に実行する必要がある作業です。「ルームをセットアップ」というラベルの付いたボタンをクリックして、それを行ってみましょう。
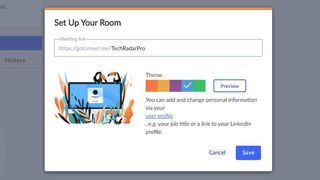
2. ルームをセットアップする
各部屋の最初の要件は、一意の名前を持つことであり、出席者が簡単に共感できるものを選ぶのが最善です。参加者が出席するのを忘れる可能性が低くなるため、部屋や会議に名前を付けるための標準的な構造を用意することをお勧めします。
私たちは想像力を込めて自分の部屋を TechRadarPro と呼んでいます。
少し独特なものが必要な場合は、部屋に特定の色やテーマを与えることができます。
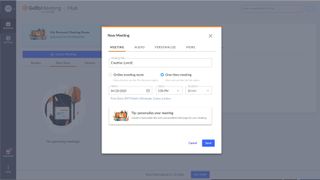
3. 会議を作成する
ルームを作成したら、その仮想の場所を使用して会議を開催できます。ハブにはそれを行うための大きな青いボタンがあり、これによりウィザードが起動され、多くの質問が表示されます。
最初のページには、会議の名称、いつ開催されるか、1 回限りのイベントか定期的な会場かなどが含まれます。
会議定義には 3 つの追加ページがあり、2 番目のページでは音声の処理方法を定義でき、3 番目のページでは個人設定が可能で、4 番目のページでは共同主催者の定義とアクセスを制御するパスワードの作成が可能です。
共催者がいる機能は特に便利な機能です。作成者が不在の場合、別の人が会議を主催できるようになるためです。
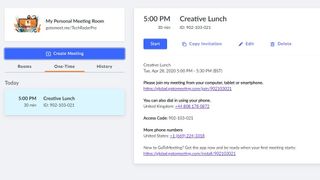
4. 招待状
会議が定義されると、その会議がハブに表示され、ここから出席したい人全員に招待状をコピーできます。
電話が番号を呼び出して純粋に音声で貢献できるようにすると、ローカライズされた電話番号もここに表示されます。
これで会議を開く準備ができたと思われるかもしれませんが、主催または参加する準備が整う前に、追加の手順を実行する必要があります。各コンピュータにデスクトップ アプリケーションをインストールする必要があります。
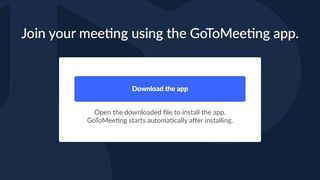
5.デスクトップアプリをインストールする
デスクトップ アプリケーションをインストールしていない場合に、ミーティングの [開始] ボタンをクリックすると、すぐにアプリをダウンロードしてインストールできる画面が表示されます。言うまでもなく、社内の一般ユーザーにアプリをインストールする権限がない場合、これを可能にするために IS 部門または IT 部門のユーザーとの連携が必要になる場合があります。
アプリケーションが正常にインストールされたら、[開始] をクリックするとアプリケーションが起動し、会議に参加する方法を尋ねられます。
これで会議は事実上始まりましたが、ビデオとオーディオのストリームはデフォルトで無効になっています。これは悪いことではありません。自分の外見が許容範囲内であること、他の人が自分を見るのに十分な明るさであること、必要に応じてマイクを接続していることを確認する機会が得られるからです。
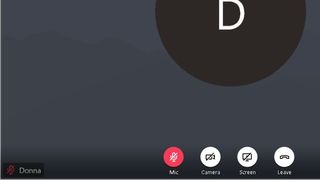
6. アプリケーションの制御
GoToMeeting アプリケーションの下部には、ユーザーがビデオとサウンドを無効または有効にしたり、デスクトップを共有したり、会議から退出したりできる簡単なコントロールがいくつかあります。
モバイル プラットフォーム ユーザーが気づく唯一の違いは、デスクトップを共有するオプションがないことですが、他の点では同じです。ビデオが有効になっている場合は、ビデオがどのように見えるかを示す小さなパネルが表示されるため、他の人がどのように見ているかがわかります。
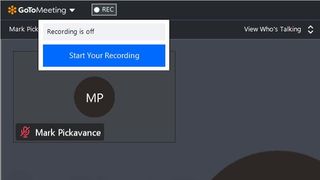
もう 1 つの興味深い機能は、左上に「REC」録画ボタンが表示されることです。これにより、将来の参照のために会議が記録されます。
右上には、参加者パネルを示す 4 つのアイコンがあり、組み込みのチャット機能、オーディオおよびビデオ設定、サポート リンクも含まれる情報セクションにアクセスできます。
そして最後に、左下にはすべてのデフォルトを設定できる環境設定アイコンがあります。これらには、優先スピーカーとマイク、アプリケーションの統合、会議に関連するドキュメントがローカルに保存される場所が含まれます。
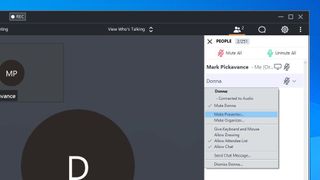
7. ルームの管理
ルームの管理は非常に簡単です。招待した人が到着すると、アプリケーションの右側にあるパネルに表示され、そこで確認できます。
技術的には、GoToMeeting では、ホストを含めて同時に最大 251 人が同じ会議に参加でき、現在参加している人数が表示されます。
主催者は、参加者の音声をミュートしたり、新しい人を招待したり、遅刻した人が参加できないように会議をロックしたり、ホスティング システムのキーボードとマウスの制御を別のユーザーに譲ったりすることができます。
また、別の会議のために主催者が退席する必要がある場合は、任意の出席者を発表者または主催者にすることもできます。これらの機能の多くは、参加者の音声アイコンの右側にある山形をクリックすると表示されるドロップダウン メニューにあります。
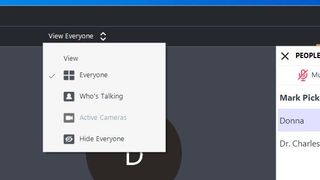
8. 人が多すぎる
非常に多くの参加者を処理できるため、誰が話しているのかを把握するのが難しい場合があります。
ありがたいことに、GoToMeeting の開発者は、アプリケーションのメイン パネルに表示されるユーザーをフィルタリングできます。
デフォルトでは、アプリには [全員を表示] が設定されており、上部に沿ったバーの中央に 2 つの山形が横に表示されていることがわかります。これをクリックするとメニューが表示され、アクティブに話している参加者やアクティブなカメラを持っている参加者のみを表示するか、全員を非表示にするかを切り替えることができます。
この例では、すべてのカメラが無効になっているため、そのオプションはグレー表示されています。
GoToMeeting には他にも多くのトリックや機能がありますが、これらのヒントのいくつかが開始に役立つことを願っています。
- 2020 年のベストブラウザ: インターネットにアクセスするための最も速くて安全な方法