Apple は、Mac や MacBook のさまざまなモデルで利用できるアップグレード オプションが限られていることでよく批判されており、一部のモデルでは、新しいグラフィックス カードを取り付けてパフォーマンスを向上させることはおろか、メモリやストレージのアップグレードさえもできません。
ただし、現在最新の Mac および MacBook で使用されている高速 Thunderbolt 3 インターフェイスを使用すると、実際に Mac の外部にある「eGPU」または「外部 GPU」に接続することで、Mac のグラフィックス パフォーマンスを向上させることができます。自体。
eGPU は、グラフィックス カード用の PCI 拡張スロットとカードを駆動する電源が含まれる、「エンクロージャ」と呼ばれる単なる空のボックスです。このエンクロージャには、Mac に接続するための Thunderbolt 3 ポートもあります (ほとんどの eGPU は、Thunderbolt 3 を搭載した Windows PC とも互換性があります)。
eGPU エンクロージャを製造している会社はいくつかありますが、このガイドで使用している Core X エンクロージャは、 Razerの親切なゲームの達人(新しいタブで開きます)から貸し出されたものです。
このような空のエンクロージャを購入する場合の 1 つの欠点は、グラフィックス カードも自分で購入して取り付ける必要があることです。そのため、eGPU エンクロージャとグラフィックス カードの合計コストを計算するときは、その点に留意してください。
グラフィックス カードがプリインストールされている eGPU モデルはいくつかありますが、ここで紹介する DIY オプションよりもそれほど安価ではなく、グラフィックス カードの選択も制限されます。
- インスピレーションを得るために、最高のグラフィックス カードのリストをご覧ください。
1. 必要なもの

eGPU の使用に関するApple のガイドライン(新しいタブで開きます) では、 Thunderbolt 3 を搭載し、 High Sierra (macOS 10.13.4) 以降を実行している Mac が必要であると記載されています。
しかし、現在ではエントリーレベルのMac mini にも Thunderbolt 3 が搭載されているため、これは安価な Mac モデルやMacBook Airなどの軽量ラップトップをアップグレードする優れた方法です。
ただし、留意すべき重要な制限がもう 1 つあります。Apple と nVidia は何らかの理由でうまくいっていないようです。そのため、macOS 自体は現在、Razer から Core X エンクロージャとともに貸与された Radeon RX 570 など、AMD のグラフィックス カードでのみ動作します。
2. 基本的な価値観

Core X は、現在入手可能な eGPU エンクロージャの中で最も手頃な価格の 1 つで、価格は 260 ポンド/300 ドル/469 オーストラリアドルです。
これは主にラップトップで使用するように設計されていますが、必要に応じてデスクトップ Mac で使用できない理由はありません。ほとんどの eGPU エンクロージャはグラフィックス カードなしで販売されているため、グラフィックス カードを自分で用意する必要があることに注意してください。
これにより、グラフィックス アップグレードの全体的なコストが増加しますが、外部エンクロージャを使用すると、ラップトップ コンピュータや Mac mini のような小型フォーム ファクタ マシンでは通常不可能な素晴らしいアップグレードが可能になります。
3. グラフィックス カードの取り付け

Core X エンクロージャを開けると、ピカピカの新しいグラフィックス カードを取り付けるための PCI スロットのほか、かさばる黒い電源ボックス、冷却ファン、素晴らしい新しいグラフィックス カードに接続する電源ケーブルが見えます。
一部のハイエンド グラフィックス カードは大量の電力を必要とするため、eGPU エンクロージャを購入する前に、その内部電源が使用するグラフィックス カードに十分な電力を供給していることを確認する必要があります。
そして、かなり便利なことに、Razer の Core X は、USB-C コネクタ経由でラップトップを充電するのに十分な電力も供給します。
4. すべてを接続する

macOS は、Mac と eGPU を大型の外部モニターで使用することを前提としています。これは、MacBook ラップトップの小さな内蔵ディスプレイよりも、ゲームをプレイしたり本格的なデザイン作業を行うのに適しているためです。
そしてもちろん、Mac mini のようなモデルでは、とにかく外部ディスプレイを用意する必要があります。お使いの Mac の種類に関係なく、Core X には、Mac の Thunderbolt 3 ポートの 1 つをエンクロージャの背面にある Thunderbolt 3 ポートに接続する USB-C ケーブルが含まれていることがわかります。
その後、標準の HDMI または DisplayPort ケーブルを使用してグラフィックス カードを外部モニターに接続できます。これにより、Mac が eGPU に接続され、eGPU が外部モニターに接続された状態で、3 つのデバイスがチェーン内に配置されます。
5. プラグアンドプレイ
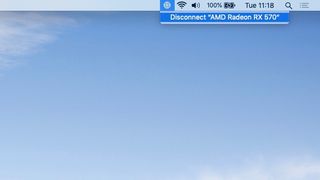
すべてのケーブルが接続され、すべてのデバイスの電源がオンになると、Mac が eGPU を自動的に検出し、メイン メニュー バーに eGPU の新しいアイコンが表示されることがわかります。
このアイコン自体は、eGPU が接続されていることを示すだけですが、アイコンをクリックすると、eGPU を切断するオプションが表示されます。
これは、ラップトップを使用している場合に、すべてをシャットダウンすることなくラップトップを eGPU から切断できるため便利です。USB-C ケーブルを抜くだけで、ラップトップを手に取り、ランチに出かけることができます。
もう 1 つ注意すべき点があります。メニュー バーのバッテリー アイコンを見ると、eGPU からの USB-C ケーブルがラップトップも充電していることがわかります。
6. 複数の画面
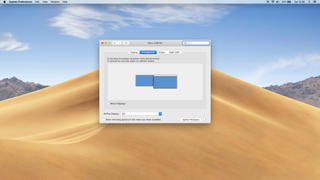
MacBook ラップトップを使用している場合は、ラップトップ自体の内蔵画面と、eGPU によって制御される別の外部ディスプレイの 2 つの画面でプレイできるようになります。
「システム環境設定」の「ディスプレイ」コントロールパネルに移動し、「配置」タブをクリックします。ここでは 2 つのディスプレイを並べて見ることができ、大きいデスクトップ ディスプレイ (右側) が MacBook の内蔵ディスプレイ (左側) の拡張として機能します。
2 つの画面を「ミラーリング」して、両方の画面に同じものを同時に表示するオプションもあります。ただし、これはパフォーマンスに影響を与える可能性があるため、ゲームをプレイしたり、高負荷のグラフィックス アプリを実行したりする場合にはお勧めできません。
7. 画面コントロール
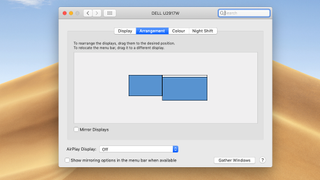
各画面にどのアプリを表示するかを制御することもできます。「アレンジメント」ウィンドウの 2 つの画面を見ると、ラップトップの内蔵ディスプレイを表す、左側のウィンドウの上部に小さな白いメニュー バーが走っているのがわかります。
ただし、このメニュー バーをクリックして右側 (外部) 画面にドラッグすると、外部ディスプレイがラップトップの「プライマリ」ディスプレイとして引き継がれます。デフォルトでは、macOS はプライマリ ディスプレイでアプリを起動し、Core X の Radeon グラフィック カードを使用してすべてを高速化します。
ただし、個々のアプリをラップトップの内部ディスプレイにドラッグすることはできます。その場合、代わりにラップトップの統合グラフィックスが使用されたままになります。
8. eGPU の動作

これで、MacBook のグラフィックス パフォーマンスの向上が確認できるようになりました。MacBook Air に組み込まれた統合 UHD 617 グラフィックスは、Rise Of The Tomb Raider などの 3D アクション ゲームをプレイするのにはほとんど役に立ちません。実際、解像度 1920x1080 の最低グラフィックス設定で Tomb Raider を実行した場合、11fps しか管理できませんでした。
ゲームの中設定は 7.3fps に低下し、その後、非常に高設定にするとゲームが完全にクラッシュしました。しかし、Feral Interactive の開発者は最近、eGPU アクセラレーションをサポートするために Rise of The Tomb Raider の Mac バージョンをアップデートしました。すると、その違いはすぐに明らかでした。
Core X 内の Radeon RX 570 は、8 GB のビデオ メモリを搭載しており、グラフィックスを非常に高い設定まで向上させ、その後はスムーズでプレイ可能な 41.65fps で動作させることができました。
9. プロの力
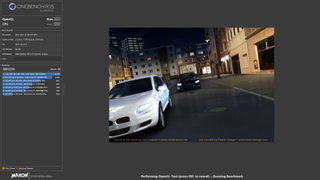
ゲームはそれで十分ですが、Core X のような eGPU はプロレベルのグラフィックスやビデオ ソフトウェアでも問題なく動作します。
統合グラフィックスだけを使用した場合、MacBook Air は Cinebench レンダリング テスト実行時に 32.4fps しか管理できませんでしたが、Core X を使用するとそのパフォーマンスは 2 倍の 65.3fps に向上しました。
Unigine Heaven ベンチマークもグラフィックス パフォーマンスの優れたテストであり、Core X を使用するとさらに劇的な結果が得られ、アプリの Extreme HD 設定を使用したパフォーマンスがわずか 5.7fps から健全な 34.5fps に向上しました。
10. 内蔵ディスプレイの高速化
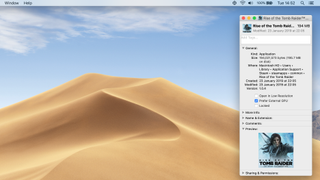
使用するアプリやゲームによっては、eGPU を使用して MacBook ラップトップの内蔵画面を高速化し、外部モニターを使用する必要がない場合もあります。
アプリを起動する前に、そのアイコンを Control キーを押しながらクリックし、表示されるコンテキスト メニューから [情報を見る] を選択します。一部のアプリには「外部 GPU を優先」オプションがあり、MacBook の内蔵ディスプレイで実行している場合でも (低速の統合グラフィックスを使用するのではなく) 常に eGPU を使用します。
ただし、このオプションを提供するにはゲームやその他のアプリを更新する必要があるため、一部のアプリでは eGPU でフルスピードで実行するために外部ディスプレイが必要になる場合があります。
- eGPU を搭載する新しいモニターを購入してみてはいかがでしょうか? 2019 年のベストモニターの厳選をチェックしてください
