最高の Nintendo Switch コントローラーの 1 つとして、Nintendo Switch Pro コントローラーを PC に接続する方法を知ることで、両方の利点を最大限に活用できます。Nintendo Switch Pro は使い心地が良く、Switch に付属の Joy Con よりもはるかに快適です。これまでに作られたパッドの中で最も素晴らしいものの 1 つであるため、できるだけ長く使いたいと思うのは当然のことです。
幸いなことに、任天堂は、USB-C ケーブルを使用した有線または Bluetooth を介したワイヤレスで、Switch Pro コントローラーを PC に簡単に接続できるようにしました。キーボードとマウスの組み合わせは一部のゲーム信奉者にとって決して諦められないものですが、スポーツ ゲームやロケット リーグのいくつかのセッションでジョイパッドを使用することは、歓迎すべき変化です。
PC で DualSense コントローラーを使用することで得られる高度なオプションは提供されないかもしれませんが、快適さとスタミナの点では、Switch Pro パッドとその超人的なバッテリー寿命に勝るものはありません。
Nintendo Switch ProコントローラーをPCに接続する方法は次のとおりです。
Nintendo Switch ProコントローラーをPCに接続する方法(有線)
この方法には実際には大したことはありませんが…
1. USB-C ケーブルを手に取り、一方の端を Switch Pro コントローラーの上部に差し込み、もう一方の端を PC に差し込みます。

2. Windows が Nintendo Switch コントローラーを検出して識別するはずです。完了すると、タスク バーに小さな通知が表示されます。
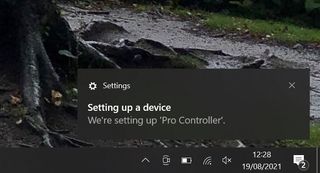
Nintendo Switch ProコントローラーをPCに接続する方法(無線)
To connect the Switch Pro controller on your PC wirelessly, you’ll either need to have Bluetooth built in, or have a Bluetooth dongle lying around. Assuming you do, here’s how you connect your Switch Pro controller to PC via Bluetooth.
1. Press the Start button, and then press “Settings”.
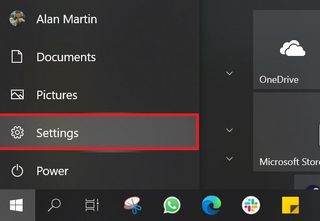
2. In the window that opens, select “Devices,” which is the second choice on the top row.
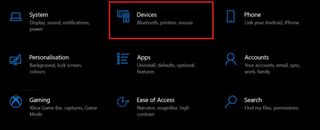
3. Make sure the Bluetooth toggle is switched on, and then press “Add Bluetooth or other device.”
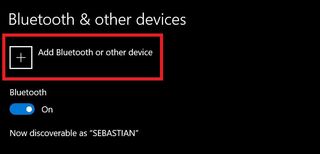
4. You now have to choose the kind of device you want to connect. Ignore the mention of Xbox controllers at the bottom, and press the top option: “Bluetooth."
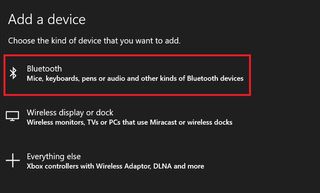
5. You now need to put your Switch Pro controller in pairing mode. Pick it up and find the small button on the left side of the charging port (number 2 in the diagram below – thanks Nintendo!).

Press and hold the button until the set of lights on the underside of the pad (marked 6 in the image above) starts flashing back and forth.
6. Back on your computer, a list will have begun to fill featuring Bluetooth devices that can be connected. The Switch Pro controller will appear here, and it’s thankfully easy to spot, named simply “Pro Controller.'' Click this option.
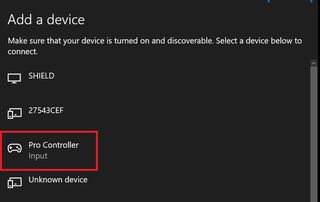
7.すべて順調に完了すると、「デバイスの準備ができました!」というメッセージが表示されます。このメッセージが表示されたら、ゲームパッドは接続されています。
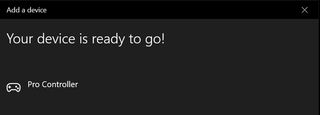
SteamでNintendo Switch Proコントローラーを設定する方法
PC で Nintendo Switch Pro コントローラーを使ってプレイし始める前に、Steam で少し微調整を行う必要があります。
1. Steam にサインインし、ウィンドウの左上隅にあるSteam メニュー ボタンを押します。ドロップダウンメニューから「設定」を選択します。
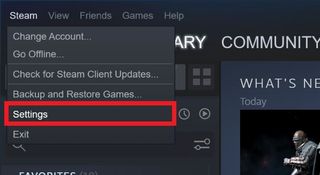
2.表示されるメニューから「コントローラー」を選択します。これにより、右側に新しいパネルが開き、「一般コントローラ設定」を選択する必要があります。
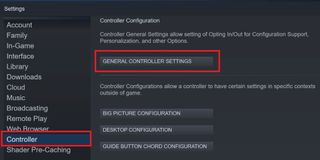
3. Steam がどの種類のゲームパッドで動作しているかを認識できるように、 「Switch Pro Configuration Support」を選択します。
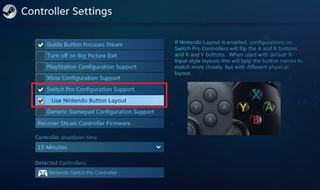
これを行うと、「Nintendo ボタン レイアウト」を使用できる追加オプションが表示されます。これは、任天堂の A、B、X、Y の配置が Microsoft の Xbox コントローラーの配置と異なるためです。Switch Pro コントローラーにこれを反映させるか、任天堂の意図どおりにすることができます。
4. Nintendo Switch Pro コントローラーを好きなだけ自由にカスタマイズできるようになりました。前のメニューに戻って「全体像の構成」を選択すると、好みに合わせてすべてを微調整できます。

Nintendo Switch ProコントローラーをSteam以外のゲームで使用する方法。
では、Steam 以外のゲームはどうでしょうか? まあ、必要に応じてX360ceなどのプログラムをいじることもできますが、より簡単な解決策は、非 Steam のゲームを Steam に取り込むことです。その方法は次のとおりです。
1. Steam に再度サインインし、上部バーにある「ゲーム」というラベルの付いたオプションを選択します。表示されるドロップダウン メニューから、「非 Steam ゲームをマイ ライブラリに追加」を選択します。
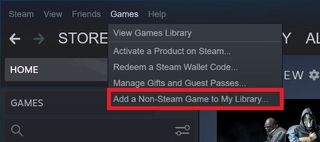
2.新しいウィンドウが表示され、コンピュータの多数のアプリケーションが一覧表示されます。追加したいゲームを見つけて選択し、「選択したプログラムを追加」を押すだけです。
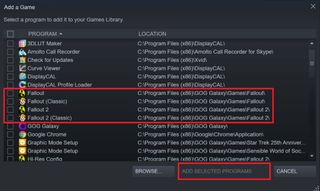
PC で Nintendo Switch Pro コントローラーを使用する方法はわかりました。Nintendo Switch にフレンドを追加する方法やNintendo Switch をテレビに接続する方法など、他の Nintendo Switch ガイドを確認してください。最近アップグレードした場合は、 Switch データを新しい Switch OLED に転送する方法をご覧ください。
