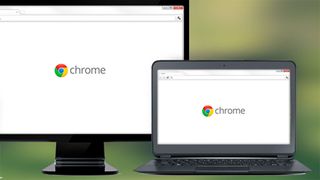デジタル ライフを安全に保つための重要な点は、ソフトウェアを最新の状態に保つことです。また、Chrome は最高のブラウザの1 つであり、最も人気があるため、常に最新の状態に保つ必要があります。
ブラウザはオンラインで行うほぼすべてのことの入り口となるため、常に最新の状態に保つことが特に重要です。あなたがアクセスするすべてのページはブラウザを介して行われます。つまり、すべてのユーザー名とパスワードもブラウザを直接通過します。Chrome の場合、すべてのユーザー名、パスワード、さらにはクレジット カード情報さえもブラウザーに保存しておくことができます。
したがって、Chrome が非常に重要な役割を果たしているため、それが最新であることを確認する準備ができていることは良いことです。そこで、パソコンで Chrome を更新するために必要な手順を次に示します。
Chrome を手動で更新する
Chrome は更新作業のほとんどを独自に実行します。ブラウザは自動的に更新を探します。また、定期的にプログラムを閉じている場合は、それらの更新を自動的に適用することもできます。ただし、コンピュータの電源を入れたままにし (スリープ/休止状態にするだけ)、Chrome ブラウザを常に実行したままにすると、これらのアップデートを適用できない可能性があります。
そこで、更新を手動で適用する手順を次に示します (ただし、ほとんどは自動です)。
(注: Linux を使用している場合は、代わりにLinux ディストリビューションのパッケージ マネージャーを使用して Chrome を更新する必要があります。)
- ステップ 1: Chrome ブラウザの右上隅を確認します。
Chrome アップデートがすでに利用可能であり、適用する準備ができている場合は、メニュー アイコン (縦に 3 つの点) が上向きの矢印に変わります。矢印アイコンは緑、オレンジ、赤のいずれかで、アップデートが利用可能になってインストールの準備ができてからどれくらいの時間が経過したかを示します。赤の場合は、アップデートが 7 日以上利用可能になっていることを意味するため、必ず適用する必要があります。
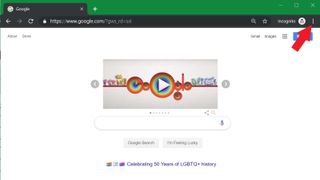
- ステップ 2:メニュー アイコンを押します。
メニュー アイコンが垂直の点として表示されるか上矢印として表示されるかは関係ありません。同じドロップダウン メニューが引き続き表示されます。ただし、次のステップは異なります。
- ステップ 3: [Google Chrome を更新]を選択し、[再起動]をクリックするか、次のステップに進みます。
メニュー ボタンが色付きの矢印アイコンの場合は、アップデートが利用可能です。その場合、Chrome はドロップダウン メニューに「Google Chrome を更新」オプションを追加します。これを使用してアップデートを適用すると、Chrome が再起動するとウィンドウとタブが再び開きます。ただし、これらのタブにデータが保存されていることを確認してください。
更新が保留中であることを示す上矢印アイコンが表示されない場合は、次のステップに進んで更新を再確認できます。
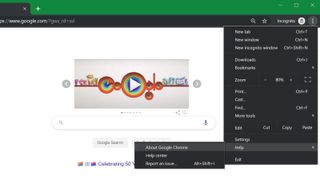
- ステップ 4:ドロップダウン メニューから、[ヘルプ ] > [Google Chrome について]を選択します。
これにより、新しいタブが開き、Chrome は利用可能なアップデートがあるかどうかを自動的に確認します。ここでは、ブラウザが完全に更新されているかどうか、更新をダウンロード中かどうか、または更新をインストールする準備ができているかどうかが表示されます。
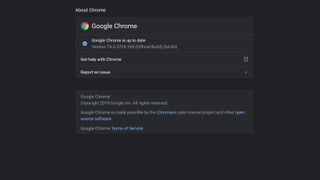
- ステップ 5 : [再起動]を押して、利用可能なアップデートを適用します。
アップデートをダウンロード中の場合は、完了するまで待ちます。アップデートをインストールする準備が完了すると、[再起動] ボタンが表示されます。押すとアップデートが完了します。
Mac の場合、Chrome がアプリケーション フォルダーにインストールされている場合は、「すべてのユーザーに対して Chrome を自動的に更新する」オプションを選択することもできます。